- 2024/06/13
初心者にも分かりやすく解説!unityのパーティクルシステムの基本と使い方

「エフェクトを作るならunityのパーティクルシステムがおすすめ」と聞いたことはありませんか?
新たな世界を創造し、魅力的なゲームを作り上げるには、unityのパーティクルシステムを使うことが欠かせません。
初心者でも分かりやすく使えるパーティクルシステムの基本と使い方を、本記事では丁寧に解説します。
さまざまなエフェクトの作成手順やコツを学ぶことで、あなたもゲーム開発の魅力的な世界に足を踏み入れることができます。
unityのパーティクルシステムがどのようなものなのか知りたい方、ぜひこの記事をお読みください。
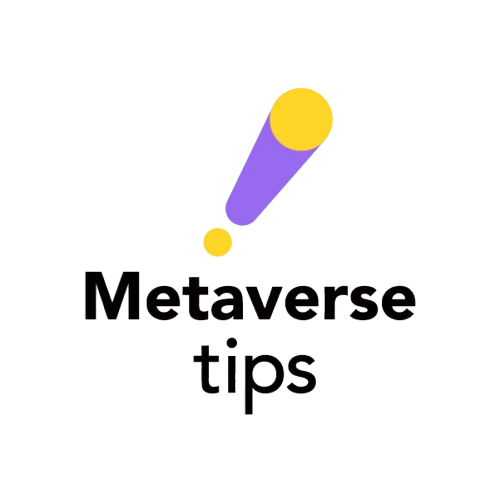
メタバースTipsは、メタバースの最新情報やトレンドを発信する専門メディアです。ビジネスや活用事例に焦点を当てた記事を通じて、初心者から専門家まで幅広い読者に役立つ知識を提供しています。メタバースに関するお悩みやご質問があれば、ぜひお気軽にお問い合わせください。
▶ メタバースに関するお問い合わせはこちら
目次
Unityって?
Unityは、アメリカのUnity Technologies が開発したゲームエンジンです。2Dや3Dのゲーム制作に適しており、世界で最も広く使われているゲームエンジンの1つです。
Unityの魅力は、PC、ウェブブラウザ、モバイルデバイス、VR/AR など、さまざまなプラットフォームに対応していることなどが挙げられます。また、プログラミングスキルがなくても基本的な制作が可能なため、初心者にも使いやすいという点もUnityの魅力でしょう。
Unityを使って制作された代表的な作品には、大人気のスマートフォンゲーム『ポケモン GO』や、PS4/5、Xbox Series X|S/、Xbox One、Nintendo Switch、PC など、さまざまなプラットフォームで配信され大ヒットした『Cult of the Lamb』などがあります。
パーティクルとは
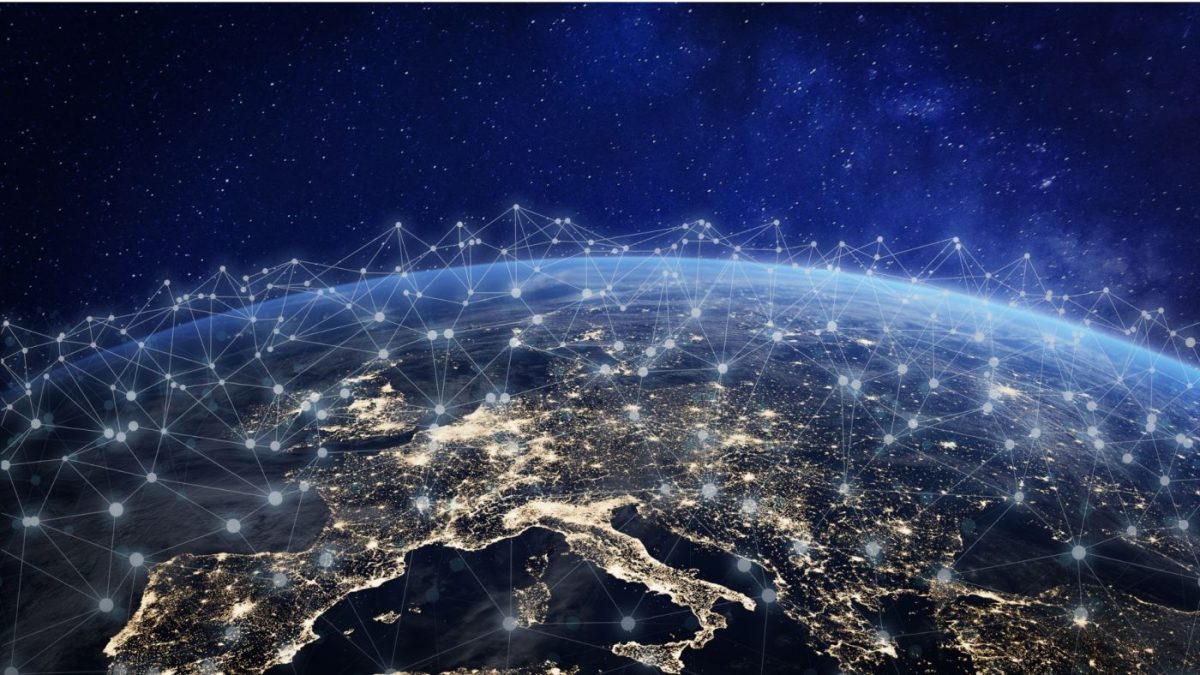
パーティクルシステムは、Unityの基本機能の一つです。
大量の小さな画像やメッシュ(3D)をシミュレーションとレンダリングすることで、視覚的な効果を生み出すことができます。
メッシュやスプライト(2D)は、家や車といった固体のオブジェクトの作成に適していますが、パーティクルシステムを使えば、液体や炎、煙、雲といった動的なオブジェクトを表現することができ、非常に便利です。固体のオブジェクトと動的なオブジェクトを組み合わせることで、より豊かな表現が可能となります。
パーティクルの基本的な使い方
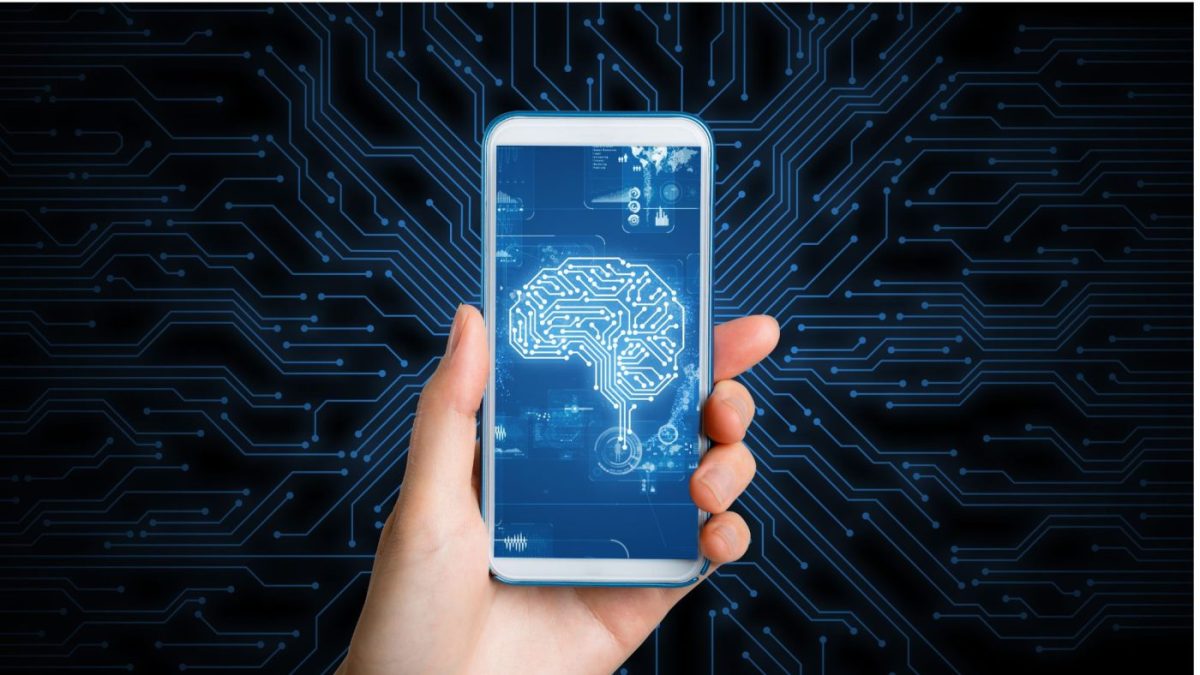
パーティクルシステムの基本的な使い方を説明します。ぜひ、この説明を見ながら試してみてください。
パーティクルシステムを追加する
画面上部のメニューバーから「GameObject」を選択し、「Effects」→「Particle System」を選択します。
これにより、「Scene View」に白いオーブのようなアニメーションが表示され、「Hierarchy Window」にパーティクルシステムが追加されます。これがパーティクルと呼ばれるものです。
以上でパーティクルの追加は完了です。
プレビューパネル
「Hierarchy Window」でパーティクルシステムを選択すると、「Scene View」の右下に「Particles」というタイトルのプレビューパネルが表示されます。このパネルでは、表示されているパーティクルのアニメーション情報の確認や再生・停止など、さまざまな操作が可能です。
特に、エフェクトの表示時間が短い場合は「Playback Speed」の数値を調整することで再生速度を遅くすることができ、効果的な確認が行えます。
Transform
パーティクルは3Dオブジェクトと同様に、動きや向き、サイズの変化を行えます。
初期設定では、パーティクルは上向きに放出されますが、「Rotation」のx値を変更することで、下向きや横向きの放出も可能です。これらの機能を活用すれば、空から降り注ぐものや横方向に流れるようなエフェクトを表現できるでしょう。
パーティクルをInspectorで設定
パーティクルの詳細な設定方法は、「Inspector Window」から行うことができます。各項目の説明は英語で表示されますが、以下の内容を参考にすれば、理解しやすいはずです。
Duration
パーティクルの生成時間を秒単位で指定できます。
Loopingがオフの場合、設定したDuration時間が経過するとパーティクルの生成が自動的に終了します。
Durationで設定した時間は、パーティクルの生成が完了するまでの時間を表しており、アニメーションの再生時間とは異なることに注意が必要です。
Looping
パーティクルの生成時間を設定できます。
チェックを入れるとLoopingがオンになり、パーティクルが永続的に放出されます。この場合、Duraionで設定した時間を1サイクルとしてループします。
一方、チェックを外すとLoopingがオフになり、Duraionで指定した時間が経過すると自動的に生成が停止します。
Prewarm
事前に粒子を発生させることで、アニメーションの開始時からパーティクルが存在する状態を実現できます。この「Prewarm」機能は、Loopingがオンの場合にのみ利用可能です。
この機能は、煙や雪のように、出現初期の様子を表示したくない場合に便利です。
Start Delay
パーティクルの生成を遅らせる時間を秒単位で設定することができます。ただし、Prewarmをオンにしていると、この設定は無効になりますので注意が必要です。
時間の設定方法には2種類あります。「Constant(定数)」を選択すると、指定した固定の時間だけ遅延が生じます。一方、「Random Between Two Constants(2つの値の間でランダム)」を選択すると、設定した2つの値の範囲でランダムに遅延時間が決まります。
Start Lifetime
パーティクルの生存時間を柔軟に設定できます。
右のドロップダウンメニューから、「一定値」「曲線」「2つの定数の範囲内でランダム」「2つの曲線の範囲内でランダム」のいずれかを選択できます。
また、「Infinity」と入力すると、パーティクルを永続的に表示できます。
Start Speed
パーティクルの放出速度を柔軟に設定できます。
単位は Unity の 1 単位長/秒で、値が大きいほど速く、小さいほどゆっくりと放出されます。
右の▼からは「Constant」「Curve」「Random Between Two Constants」「Random Between Two Curves」の中から、好みの方式を選択できます。
Start Size
パーティクルのサイズは調整可能です。
「3D Start Size」のオプションをオンにすると、X、Y、Zの各軸のサイズを個別に設定できます。この項目でも、「一定値」「カーブ」「2つの一定値の間でランダム」「2つのカーブの間でランダム」といった選択肢から好みのモードを選ぶことができます。
Start Rotation
パークルの初期角度を設定できます。
「3D Start Rotation」にチェックを入れると、パーティクルの初期角度を X、Y、Z軸それぞれに指定できます。
この設定では、「一定値」「曲線」「2つの一定値の範囲ランダム」「2つの曲線の範囲ランダム」から選択できます。
Start Color
パーティクルの色を自由に設定できます。
デフォルトでは白になっていますが、長方形部分をクリックするとカラーピッカーが表示され、任意の色に変更することが可能です。
右側の▼ボタンから、単色、グラデーション、2色からのランダム、2つのグラデーションからのランダム、グラデーションからのランダムなど、様々なオプションを選択できます。
Gravity Modifier
パーティクルに対する重力の設定が可能です。
デフォルトの0は無重力状態で、正の値を設定すれば下向きの重力が、負の値を設定すれば上向きの重力が働きます。絶対値が大きいほど、パーティクルにかかる重力は強くなります。
右の▼メニューから、「Constant」「Curve」「Random Between Two Constants」「Random Between Two Curves」といった重力のタイプを選択できます。
Max Particles
表示するパーティクルの最大数を設定できます。入力した数値と同数のパーティクルが「Scene View」に表示されている場合、それ以上のパーティクルは生成されません。
パーティクルが消滅して数が減少すると、新しいパーティクルが生成されます。
Curveの設定
「Curve」または「Random Between Two Curves」を選択すると、「Particle System Curves」のインスペクターウィンドウに赤い直線が表示されます。
この直線の左端と右端は、それぞれ粒子の開始点と終点を表しています。両端や端点をクリックすると白い点が表示されるので、これをドラッグ&ドロップすることで曲線の形や長さを変更できます。
さらに、曲線上で右クリックすると、より詳細に曲線を調整するためのポイントを追加することができます。下部には、デフォルトの曲線も用意されているので、自分で設定するのが難しい場合でも簡単に使用できます。
Unityとメタバース

Unity の習得によって、メタバースの中で様々なものを創造することが可能になります。VRchatやclusterなどのプラットフォームを使えば、自分だけの独自の仮想世界を構築することができます。
Unity の技術を身につければ、自らの手で世界を創り上げるスキルを手に入れられるのです。既存のメタバースサービスにとどまることなく、VRゴーグルを使って自作の仮想空間を体験することも可能です。
メタバースとは
メタバースは現実とは異なる仮想空間です。利用者はアバターを使って他者と交流し、コミュニケーションやショッピング、イベントへの参加など、さまざまな活動を楽しむことができます。
そんなメタバースは様々な業界で活用されており、その活用範囲は広がり続けています。株式会社リプロネクストが開催した「メタバースオープンキャンパス」は、そうした活用事例の一つです。
新潟工科大学からの依頼で、リプロネクストはメタバースを利用したオープンキャンパスを開催しました。自宅にいながら、遠方の大学のオープンキャンパスに参加できると話題を呼びました。
このように、メタバースは様々な業界で利用され始めているのです。
メタバース開発におけるUnityの活用
Unity の習得により、メタバースの中で様々なものを創造することができるようになります。VRchat や cluster などのプラットフォームを活用すれば、自分だけの仮想世界を構築することも可能です。
Unity のスキルを身につければ、自分で世界を創造する力を手に入れられるでしょう。既存のメタバースサービスにとどまるだけでなく、VR ゴーグルを使って独自の仮想空間を体験することもできるはずです。
VRChat
「VRChat」は、メタバース分野で最も著名なソーシャルVRアプリです。その主な目的は、ユーザー間のコミュニケーションを促進することにあり、まさにメタバース時代のSNSとして位置づけられています。
VcRhatでは、「Unity SDK」と呼ばれるツールを使って、ユーザーが自由にメタバースワールドやアバターを作成することができます。
Cluster(クラスター)
「cluster(クラスター)」は無料で利用できる日本製のメタバースアプリです。その特徴は、VRゴーグルやパソコン、さらにはスマートフォンからもメタバース内に参加できる点にあります。これにより、より多くのユーザーが簡単にメタバース体験を楽しめるようになりました。
また、「cluster」には「ワールドクラフト」と呼ばれる機能があり、誰でも簡単にワールドを作成することができます。さらに、Unityを使って本格的なワールド制作も可能です。
VRChatとパーティクル

VRChatは、VR技術とSNSが融合したソーシャルVRプラットフォームです。このプラットフォームには、ユーザーが作成できる「ワールド」と呼ばれるメタバース空間が数多く存在します。ユーザーはそれぞれのワールドで3Dアバターを通して交流を楽しむことができます。VRゴーグルを装着してワールドに入ることで、高い没入感と臨場感を体験できます。
また、アバターやワールドにさまざまなエフェクトを加えることで、視覚的な魅力を高めることもできます。これらの特徴により、VRChatでは非日常的な体験を味わうことができるのが魅力といえるでしょう。
VRChatでのパーティクルの入れ方
VRChatでのパーティクルの使い方をわかりやすく説明しましょう。自作したアバターやワールドにパーティクルを設定すれば、目を引く演出が可能になります。ぜひこの機能を活用してください。
事前に準備するもの
パーティクルを表示させるには、まず必要なものを準備しましょう。具体的には、パーティクルを設定したいモデルと、表示させたいエフェクトの画像です。
エフェクトの画像は、背景を透過させる必要があるため、PNG形式で保存することをおすすめします。背景が透過されていないと、不要な部分まで表示されてしまうので注意しましょう。使いたいエフェクトの画像に背景が透過されていない場合は、フリーソフトなどを使って透過加工を行ってみてください。
パーティクルシステムを作成する
事前準備が完了したら、次はパーティクルを表示させるシステムを構築しましょう。以下の手順に沿って進めていきます。
- Unityを起動します。
- 「Hierarchy」ウィンドウを開きます。
- パーティクルを追加したいアバターを選択します。
- 目的の部位を選択します。
- 「Effects」から「Particle System」を選択して追加します。
これでパーティクルシステムが作成されました。次にマテリアルの作成に取り組みましょう。マテリアルとは、オブジェクトの色や質感などの外観を定義するものです。以下の手順を参考にしてください。
- 「Project」ウィンドウの「Assets」で右クリックし、「Create」から新規フォルダを作成します。
- 作成した新規フォルダ内で右クリックし、「Create」から「Material」を選択して作成します。
- 作成したマテリアルを選択し、「Inspector」ウィンドウの「Shader」を「Particles/Additive」に設定します。
これでパーティクルシステムの作成が完了しました。最後に、事前に準備しておいた画像を新規フォルダに入れ、作成したマテリアルに反映させましょう。
パーティクルシステムを設定する
パーティクルシステムの設定を細かく調整することで、より魅力的なエフェクトを作り上げることが可能です。Unityの「Inspector」ウィンドウでは、パーティクルの大きさ、速度、色の変化など、さまざまな要素を詳細に設定することができます。
例えば、「Emissionモジュール」では、パーティクルの発生量や発生タイミングを調整できます。「Shapeモジュール」では、パーティクルの放出形状を全方位や限定的に設定できます。「Size over Lifetimeモジュール」や「Color over Lifetimeモジュール」では、時間経過に伴うパーティクルの大きさや色の変化を設定できます。
これらのモジュールを組み合わせて様々な実験を行うことで、自分好みのパーティクルエフェクトを作り上げていくことが可能です。試行錯誤を重ねることで、より魅力的で印象的なエフェクトが生み出せるかもしれません。楽しみながら探索していくのが、パーティクルシステムの醍醐味といえるでしょう。
VRChat×パーティクルの活用例
最後にVRChatでのパーティクル利用事例をご紹介します。パーティクルはアバターだけでなく、ワールドにも設定可能です。
そのため、様々な演出に活用されています。今後も、パーティクルの魅力的な活用事例が増えていくことが期待されます。
パーティクルライブ
パーティクルライブは、VRChatの中で独特の体験を提供する音楽イベントです。様々な演出が施された仮想空間に入り込み、まるで実際のライブに参加しているような感覚を味わえます。
ライブ専用のワールドが多数用意されており、そこにはキーとなるスイッチが設置されています。それを押すと、ライブスタートです。
パーティクルライブの魅力は、まさに現実世界では味わえない圧倒的な演出にあります。空間全体がライブ会場となり、あらゆる場所にパーティクルを配置できるため、まるで”ライブの世界に入り込む”ような体験ができるのです。
空から光の粒子が降り注ぐ演出や、突然現れる巨大な3Dアバターなど、パーティクルライブならではの驚きに満ちた体験が待っています。一度体験してみることをおすすめします。
日産自動車「サクラお披露目会」
日産自動車は、VRChat上の特設ワールド「NISSAN SAKURA Driving Island」で、新型EV「日産サクラ」の発表会を行いました。
「日産サクラ」メタバースに現る | 日産ストーリーズ | 日産自動車企業情報サイト (nissan-global.com)
この発表会では、光の粒子や桜をイメージさせるパーティクル演出、パフォーマーの動きに合わせて変化するパーティクルなど、華やかな演出が披露されました。空間に新車を出現させる演出など、パーティクルとパフォーマンスを巧みに組み合わせた新車発表は、大きな話題を呼び、注目を集めました。
このようにメタバース上での宣伝は、パフォーマンスとの相性が良く、今後さらに広がっていくことが期待されます。
まとめ

Unityのパーティクルシステムの基本と使い方について解説しました。パーティクルシステムはビジュアル効果を作成するために非常に便利なツールであり、初心者でも簡単に扱うことができます。
本記事では、パーティクルの作成方法やパラメータの調整方法などを詳しく説明しました。パーティクルを使ってエフェクトを作成する際には、是非この記事を参考にしてみてください。
またメタバース開発に関心をお持ちの方は、株式会社リプロネクストにぜひご相談ください。
リプロネクストは、自治体や企業のためにXR(拡張現実)とメタバースの開発と運営を行っています。全国的に注目されている事例にも多数関与しており、企画から開発、運営までを一貫して手がけるのが強みです。
Unity を使ったメタバース開発に興味のある自治体や企業の皆様を、全力でサポートさせていただきます。お問い合わせをお待ちしております。

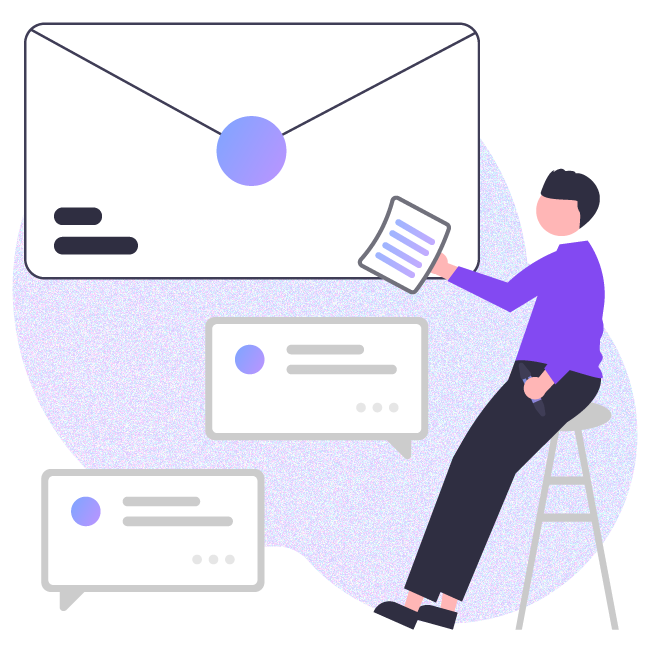
「Metaverse tips」は株式会社リプロネクストが運営しています。
ビジネスシーンにおけるメタバースの活用や、導入をご検討中の方は、お気軽にご相談ください。












