- 2024/11/21
Unityでアバターをアップロードする方法とは?注意点・トラブルの対処方法も紹介

メタバースなどの3D空間でアバターを利用する場合、Unityを使用することがあります。具体的には、Unityで作成したアバターをVRChatなどのプラットフォームへアップロードすることが必要です。
スムーズに作業を進めるためには、事前に正しい操作方法と、トラブルが発生したときの対処方法を把握しておく必要があります。ここでは、Unityでアバターをアップロードする方法や注意点、トラブルの対処方法などをご紹介します。
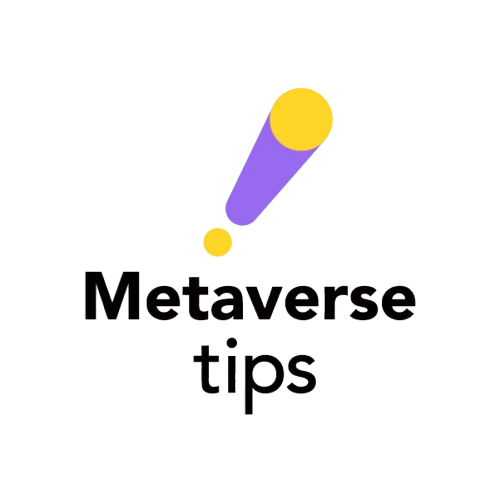
メタバースTipsは、メタバースの最新情報やトレンドを発信する専門メディアです。ビジネスや活用事例に焦点を当てた記事を通じて、初心者から専門家まで幅広い読者に役立つ知識を提供しています。メタバースに関するお悩みやご質問があれば、ぜひお気軽にお問い合わせください。
▶ メタバースに関するお問い合わせはこちら
目次
Unityとは

Unityは、ユニティ・テクノロジーズ社が提供するゲーム開発プラットフォームです。ここでは、Unityの主な特徴を紹介します。
幅広いゲーム開発
Unityは、2D・3Dゲーム、VR・ARゲームなど、さまざまな種類のゲームを開発できる有用なツールです。インディーズゲームから大規模な商業ゲームまで、幅広いプロジェクトに対応できます。また、Unityの豊富な機能を活用することで、開発者は独自のコンテンツ体験の創出が可能です。
初心者向け
Unityはプログラミング初心者でも扱いやすい設計がされています。ビジュアルスクリプティングツールを利用することで、コードを書かずにゲームのロジックを構築することが可能です。また、豊富なチュートリアルやコミュニティサポートが提供されており、初心者でもスムーズに学習を進められます。ゲーム開発のハードルが大幅に下がり、多くの方がクリエイティブなプロジェクトに挑戦できるでしょう。
多機能
Unityのアセットストアは、他のユーザーが作成したプログラムや素材を簡単に利用できるプラットフォームです。開発者は自分で一から作成する手間を省き、効率的にプロジェクトを進められます。さらに、アセットストアには無料および有料の素材が豊富に揃っており、必要なリソースを簡単に見つけることが可能です。
クロスプラットフォーム
Unityは、Windows、macOS、Linux、iOS、Androidなど、さまざまなOSやデバイスで利用できるのが特徴です。開発者は1つのプロジェクトを複数のプラットフォームに対応できます。クロスプラットフォーム対応のため、異なるデバイス間での互換性を確保しつつ、効率的に開発を進めることが可能です。
Unityの始め方については、以下の記事をご参照ください。
Unityの始め方!メタバース空間を作るために必要な基礎知識とは?
Unityの操作方法

Unityでアバターを作成するためには、操作方法を把握しなくてはなりません。ここでは、Unityの基本的な操作方法をご紹介します。
シーンビューの操作
シーンビューとは、開発中の3D空間を視覚的に確認するための重要なツールです。主な操作方法は、以下のとおりです。
- ズームイン/アウト:マウスホイールのスクロールで行います
- パンニング(シーン内を自由に移動):マウスホイールを押し込みながらマウスを移動させます
- 見回し(視点変更):右クリックを押しながらマウスを移動させます
オブジェクトの作成
Unityでは、さまざまな3Dオブジェクトを簡単に作成できます。3Dオブジェクトを追加したい場合は、ヒエラルキーウィンドウで右クリックし、「3D Object」からCubeやSphereなどを選択することで行います。シーン内に新しいオブジェクトが追加され、すぐに編集や配置が可能です。
また、プリミティブオブジェクトを基に複雑なモデルも作成できます。
オブジェクトの操作
Unityでは、オブジェクトの移動、回転、拡大/縮小を直感的に行うことが可能です。シーン内のオブジェクトを自由に配置し、デザインを調整できます。おもな操作方法は、以下のとおりです。
- 移動:オブジェクトを選択し、Move Toolを使ってXYZ軸に沿ってドラッグします
- 回転:Rotate Toolを使ってオブジェクトを回転させます
- 拡大/縮小:Scale Toolを使ってオブジェクトのサイズを変更します
インスペクターウィンドウ
インスペクターウィンドウとは、選択したオブジェクトの詳細情報を表示するためのパネルです。オブジェクトの位置や回転、スケールなどの数値を直接入力して調整できます。
また、オブジェクトにアタッチされているコンポーネントの設定も行えるため、細かい調整やカスタマイズが可能です。開発者はオブジェクトの挙動や外観を詳細にコントロールできます。
Unityを活用したアバターの作成・アップロード方法

ここからは、Unityでアバターを作成してVRChatへアップロードする方法を解説します。
1.Unity Hubのインストールと設定
まず、Unity Hubをダウンロードしてインストールします。Unity Hubは、複数のUnityプロジェクトを管理するためのツールです。インストールが完了したら、Unity Hubを開き、Unityアカウントでサインインしましょう。次に、「新しいプロジェクト」をクリックし、テンプレートとして「3D」を選択します。プロジェクト名を入力し、保存場所を指定して「作成」をクリックします。これで、新しい3Dプロジェクトの作成が完了です
2.VRChat SDKのインストール
VRChatの公式サイトからVRChat SDKをダウンロードします。VRChat SDKは、VRChat用のアバターやワールドを作成するためのツールキットです。ダウンロードしたSDKファイルをダブルクリックしてUnityにインポートしましょう。インポートが完了すると、プロジェクト内に「VRChat SDK」というフォルダが作成されます。アバターやワールドを作成するためのスクリプトやリソースが含まれています。
3.アバターのインポート
次に、使用したいアバターのファイルを用意します。通常、アバターファイルは.fbxや.unitypackage形式で提供されます。Unityのプロジェクトウィンドウにアバターファイルをドラッグ&ドロップしてインポートしましょう。インポートが完了したら、インポートしたアバターをシーンにドラッグ&ドロップして配置します。これで、アバターがシーンに表示されます。
4.アバターの設定
シーンに配置したアバターを選択し、インスペクターウィンドウで「Animator」コンポーネントを確認します。「Animator」コンポーネントが存在しない場合は、「Add omponent」ボタンを押して追加することが可能です。次に、アバターの動作を確認するために、適切なアニメーションコントローラーを設定しましょう。アバターが正しく動作するようになります。
5.アバターのアップロード準備
アバターの設定が完了したら、次はアップロードの準備をしましょう。メニューから「VRChat SDK」→「Show Control Panel」を選択し「Control Panel」が表示されたら「Builder」タブに移動します。「Build & Publish for Windows」をクリックすれば、アバターのビルドが開始されます。
6.アバターのアップロード
ビルドが完了すると、アバターの情報入力画面が表示されます。ここで、アバターの名前、説明、タグなどを入力し、プライバシー設定を選択しましょう。最後に、「Upload」をクリックしてアップロードを開始します。アップロードが完了すると、VRChatでアバターを使用することが可能です。
Unityでアバターをアップロードする際の注意点・トラブルの対処方法

Unityでアバターをアップロードするとき、うまくいかない場合があります。ここでは、Unityでアバターをアップロードする際の注意点とトラブルの対処方法について解説します。
アップロード時の注意点
Unityでアバターをアップロードする際には、以下の点に注意が必要です。
Unityのバージョン
まず、使用するアバターやツールが対応しているUnityのバージョンを確認しましょう。特にVRChatの場合、推奨されるバージョンが指定されています。最新のバージョンを使用することで、互換性の問題を回避できますが、特定のアバターやツールが最新バージョンに対応していない場合もあるため、事前に確認することが重要です。
シェーダーのインストール
アバターに使用されているシェーダーを事前にインストールしておく必要があります。例えば、lilToonやPoiyomi Toon Shaderなどが一般的です。これらのシェーダーはアバターの見た目を大きく左右するため、正しくインストールされていないとアバターが正しく表示されないことがあります。
トラストレベル
VRChatにアバターをアップロードするには、アカウントのトラストレベルが「New User」以上であることが必要です。トラストレベルは、VRChat内での活動や他のユーザーとの交流を通じて上げることができます。新しいアカウントの場合、まずはワールドを探索したり、フレンドを増やしたりしてトラストレベルを上げることが必要です。
トラブルの対処方法
ここからは、Unityでアバターをアップロードするときによくあるトラブルの対処方法を3つご紹介します。
エラー「Error saving blueprint.」
このエラーが出た場合、Blueprint IDをリセットすることで解決できます。Inspector欄のDetauch(Optional)をクリックしてリセットしましょう。アバターのBlueprint IDがリセットされ、再度アップロードを試みることができます。このエラーは、以前にアップロードしたアバターのデータが残っている場合に発生することが多いです。
アバターがピンク色になる
シェーダーが正しくインポートされていない場合に発生する事象です。指定されたシェーダーを先にインポートした後、アバターを再度インポートします。シェーダーのインポートが完了したら、アバターのマテリアル設定を確認し、正しいシェーダーが適用されているかをチェックしましょう。
「Show Control Panel」が表示されない
VRChat SDKが正しくインポートされていない可能性があります。VRChat Creator Companionを使用して再インポートしてみましょう。SDKのインポートが不完全な場合、必要な機能が表示されないことがあります。なお再インポートする際は、最新バージョンのSDKを使用し、インポート手順を正確に行うことが重要です。
まとめ

Unityを使用してアバターをVRChatにアップロードするためには、まずUnity Hubをインストールし、プロジェクトを作成します。次に、VRChat SDKをインポートし、アバターをインポートして設定します。アバターの準備ができたら、VRChat SDKの「Control Panel」からビルドとアップロードを行います。アップロード時はUnityのバージョンやシェーダー、アカウントのトラストレベルに注意が必要で、トラブル対処法としては、Blueprint IDリセットやシェーダーの再インポートが有効です。
ただし、Unityでアバターを作成してメタバースのプラットフォームへアップロードするためには、一定の技術やスキルが求められます。そのため、社内に適切なリソースがない場合は、専門の業者へ相談することが得策です。
リプロネクストは多くの企業や自治体のメタバース開発の実績が多数あります。メタバース空間の制作やオリジナル機能の開発を通じて、お客さまの課題解決につながるご提案をいたします。豊富な実績と専門知識を活かし、イベントや広報活動、教育など多岐にわたる分野でのメタバース活用をサポートします。ぜひお気軽にお問い合わせください。

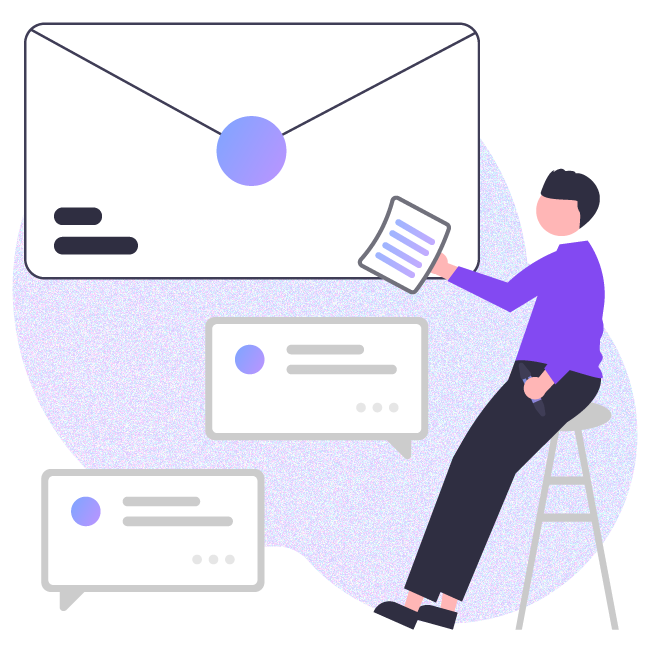
「Metaverse tips」は株式会社リプロネクストが運営しています。
ビジネスシーンにおけるメタバースの活用や、導入をご検討中の方は、お気軽にご相談ください。












