- 2023/02/08
- 2024/07/18
NTTの「DOOR™」とは?ビジネスの活用法や操作方法を紹介

メタバースとはオンライン上に存在し、アバター同士で交流ができる仮想空間です。そんなメタバースの根幹をなすプラットフォームは続々と誕生しており、世界的に人気を集めるものから日本企業が国内向けに運営するものまで多様です。
今回はその中で、株式会社NTTコノキューが提供するXR空間プラットフォーム「DOOR™(ドア)」について、ビジネス用途にフォーカスして活用法や操作方法を紹介していきます。
このプラットフォームは商用利用ができるので、企業・自治体などのビジネスユースにも適したサービスです。
「DOOR™をビジネスで活用してみたい」
「自社に適したメタバースの活用方法を模索している」
「まずはDOOR™を操作できるようになりたい」
とお考えの方はぜひご覧ください。
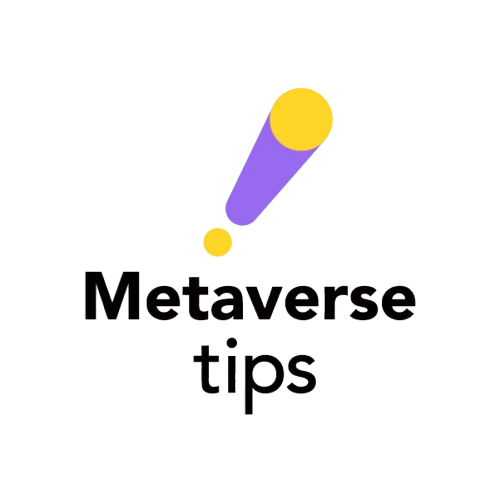
メタバースTipsは、メタバースの最新情報やトレンドを発信する専門メディアです。ビジネスや活用事例に焦点を当てた記事を通じて、初心者から専門家まで幅広い読者に役立つ知識を提供しています。メタバースに関するお悩みやご質問があれば、ぜひお気軽にお問い合わせください。
▶ メタバースに関するお問い合わせはこちら
目次
1.DOOR™とは
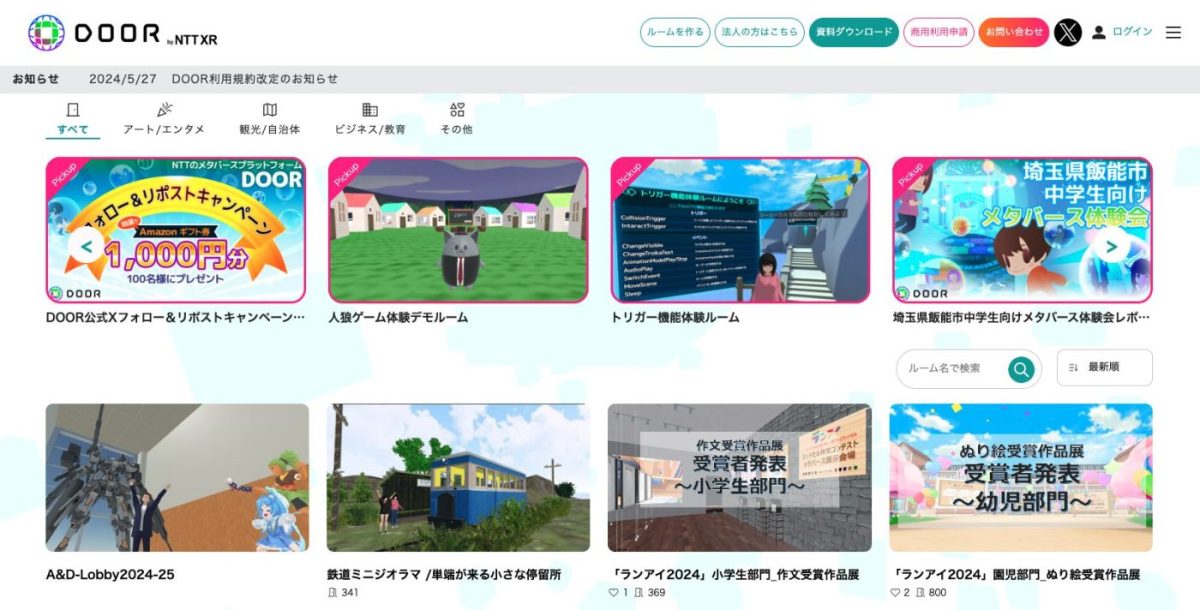
出典:Door NTT XR
「DOOR™」は、2020年11月に誕生したNTTのXR空間プラットフォーム。専用アプリ不要でブラウザからアクセスできる上に、PC・スマートフォン・ヘッドマウントディスプレイなどのマルチデバイス対応で、誰でも気軽に使えるのが魅力です。NTTのインフラによる安全性や安定性も評価され、現在では100万人以上が利用しています。
個人利用だけでなく法人の商用利用も許可(※)されていて、すでにバーチャルショップやセミナー、バーチャル講演会等も開催されています。
(※)商用利用について、DOOR™内で商品を販売したり、有料のイベントを開催する場合などは事前申請が必要なので詳しくはこちらをご確認ください
3Dの空間(ルーム)は自作してアップロードすることはもちろん、テンプレートを利用してメタバース空間を生成することも可能です。
2.DOOR™でできること
続いて、DOOR™ではどんなことができるのかを紹介します。
2-1.アバターを通じてコミュニケーションが取れる
アバターを介して、他のユーザーとコミュニケーションをとることができます。
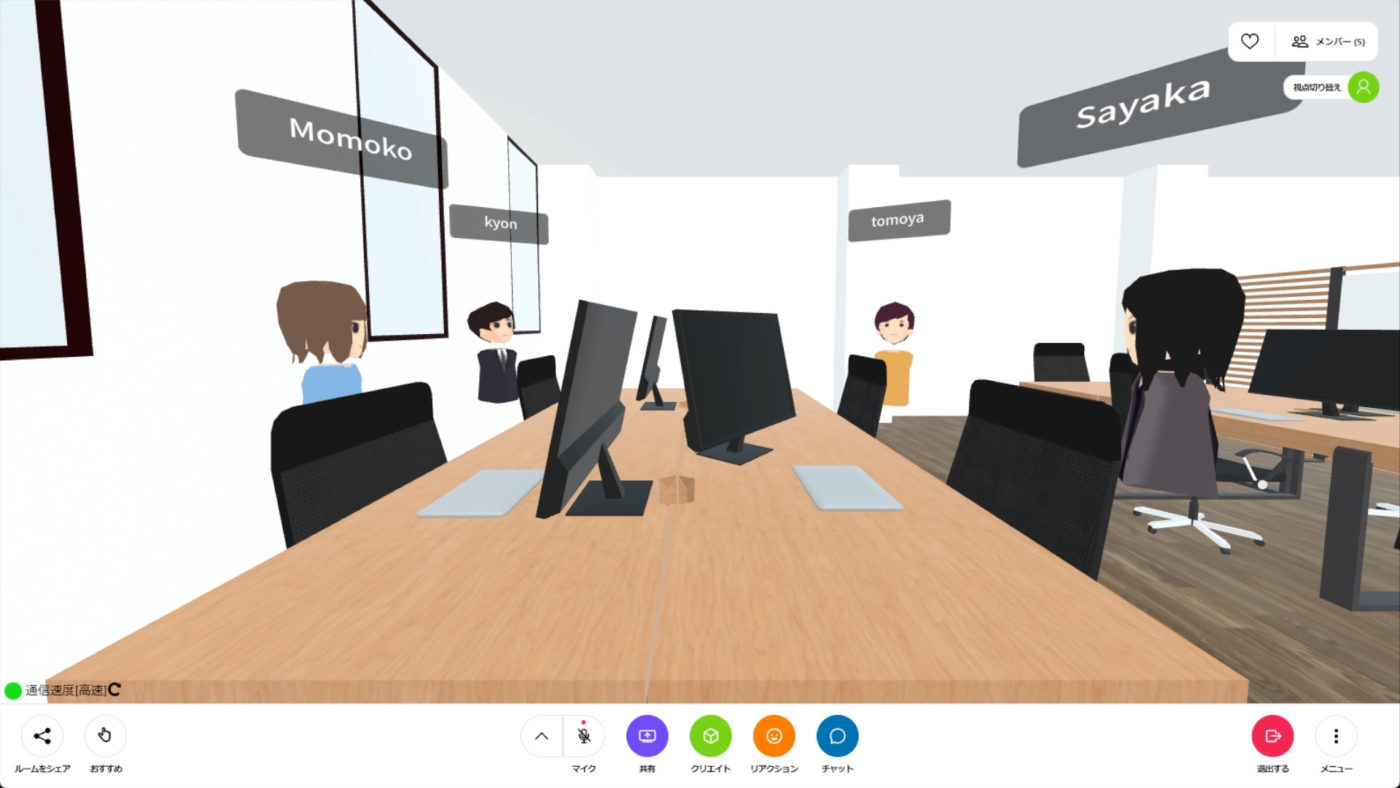
コミュニケーションの方法は、
・音声通話
・チャット(メッセージ)
・カメラモードでビデオ通話
の3パターンです。Zoomをはじめとするビデオ通話サービスと異なる点は、アバター同士の距離が近いほど声がよく聞こえ、現実のような距離感を感じられるので、顔を合わせて話しているような実在感を得られることが特徴です。
2-1.自由にルームを作ることができる
DOOR™は「自分でメタバース空間を作りたい」「オリジナル空間を公開したい」というニーズにも柔軟に対応しています。ルームレイアウト機能を使うことで、空間のデザインを変えたり3Dオブジェクトを配置したりと、自由自在にアレンジができます。
例えばオフィスや店舗を再現したり、現実には存在し得ないような仮想空間を作ることも可能です。
また、いくつかのテンプレートが用意されているので、一から3Dモデルを作らなくてもオリジナルの空間を作成することができます。
2-3.資料・動画を共有することができる
ビジネスで活用する場合「参加者同士で資料を共有したい」「動画を流しながら説明をしたい」というシーンが出てくると思います。DOOR™には、資料(PDF)や画像(jpeg)、動画データ(mp4など)、YouTubeやWebサイトのリンクを好きな場所に設置することができるので、一つの空間内に様々な情報を集約することが可能です。
ただし、沢山の情報を載せてしまうと空間の動作が遅くなってしまうことがあるので、注意しましょう。
2-4.イベント会場として使える
個人・法人問わずDOOR™内では様々なイベントが公開されています。
不特定多数の参加を募るものから招待制のシークレットイベントまで、幅広いニーズに対応しています。
メタバースで開催するイベントのメリットとして、
・遠方にいても参加できること
・実在感のあるコミュニケーションが取れること
・仮想空間でのみ表現可能な演出ができること
などが挙げられます。これまで、距離や時間の部分で参加ができなかった潜在顧客にもリーチできます。
2-5.ライブ配信も可能
DOOR™本来の機能ではありませんが、YouTubeライブでリアルタイム配信をすることも可能です。
例えばアーティストのライブをDOOR™で実施しながら、YouTubeユーザー向けにも配信することができ、こちらもリーチ拡大に貢献します。
3.DOOR™のビジネス活用法
では、どんなビジネスシーンでDOOR™が使えるのか具体的に見ていきましょう。
3-1.会社説明会の開催
オフィス空間を再現して、オンライン会社説明会の会場として活用できます。
最近はオンライン上で採用活動が完結するケースも多く、一度もオフィスを見ないまま出社の日を迎える新入社員の方もいらっしゃいますが、これではミスマッチが起きることもあります。
DOOR™にオフィスを作ることで、リアルに近い雰囲気を伝えながら、会社説明会を実施できます。資料や動画の共有はもちろん、質疑応答もできるので、対面に近い形の表現がかないます。
3-2.バーチャルオフィス化

DOOR™にオフィスを用意すれば、普段はバーチャルオフィスとして会議やミーティングの場として活用できます。
アバターは物理的な距離の近さを感じながらリアクションを表現できるので、隣にいる感覚で会話することが可能。
これにより、意思疎通がしやすくなり、リモートワーク環境でのコミュニケーションの活性化にも繋がります。
3-3.バーチャルショップの出店
オンライン上で店舗体験ができるバーチャルショップを作れます。
ユーザーは商品を選び、そのままECサイトへ移動して購入までワンストップで進むことが可能。
アバター接客でお客様とコミュニケーションが取れるのも強みです。
販売商品は店頭に並んでいるアイテムにすることも、アバター用の3Dアイテムにすることもできます。
メタバースを使ったバーチャルショップは、国内外の有名ブランドで続々と増えています。
3-4.展示会・新作発表会

展示会・新作発表会をDOOR™で実施することで、参加者はまるでその場を歩いているかのように見て回ることが可能です。
場所や時間・天候などに左右されることなく、24時間365日解放できる展示会場は、心強い営業ツールとなります。
また、人が密集する状況も避けられるので、感染症対策の一環としても安心して大勢の方に参加してもらうことができます。
3-5.観光地案内
観光地を3Dスキャンし、リアルに近い観光地をDOOR™ 内に作ることができます。
最近の旅行客の行動として、事前にWebで情報を収集し、候補を絞ってから行き先を決める傾向があるため、Web上で提供する情報が集客のカギを担っています。
DOOR™で観光地を再現することで、土地の魅力を届ける広報的な役割や認知向上に繋がります。
また、上記で紹介したバーチャルショップの機能も組み合わせ、その中で経済活動を行うこともできます。
3-6.工場見学・研修
工場の内部をDOOR™に紹介することで、様々な使い方ができます。
一般向けの工場見学コンテンツとしてアバターが案内したり、採用向けとして内定者に施設内を紹介することも可能です。
また、安全研修コンテンツという使い方もあります。アバターで疑似体験することで安全性は確保しつつ、体験に近い感覚で危機管理能力を高められるのです。
4.DOOR™の基本的な操作方法【PC編】
ここからは、PCとスマホでのDOOR™の基本的な操作方法をご紹介します。まずはPCからの操作方法をお伝えいたします。
4-1.ルームに入室する
ルームのリンクが共有されている場合、ブラウザからアクセスすると下記画面になるので「ルームに入室」を選択します。
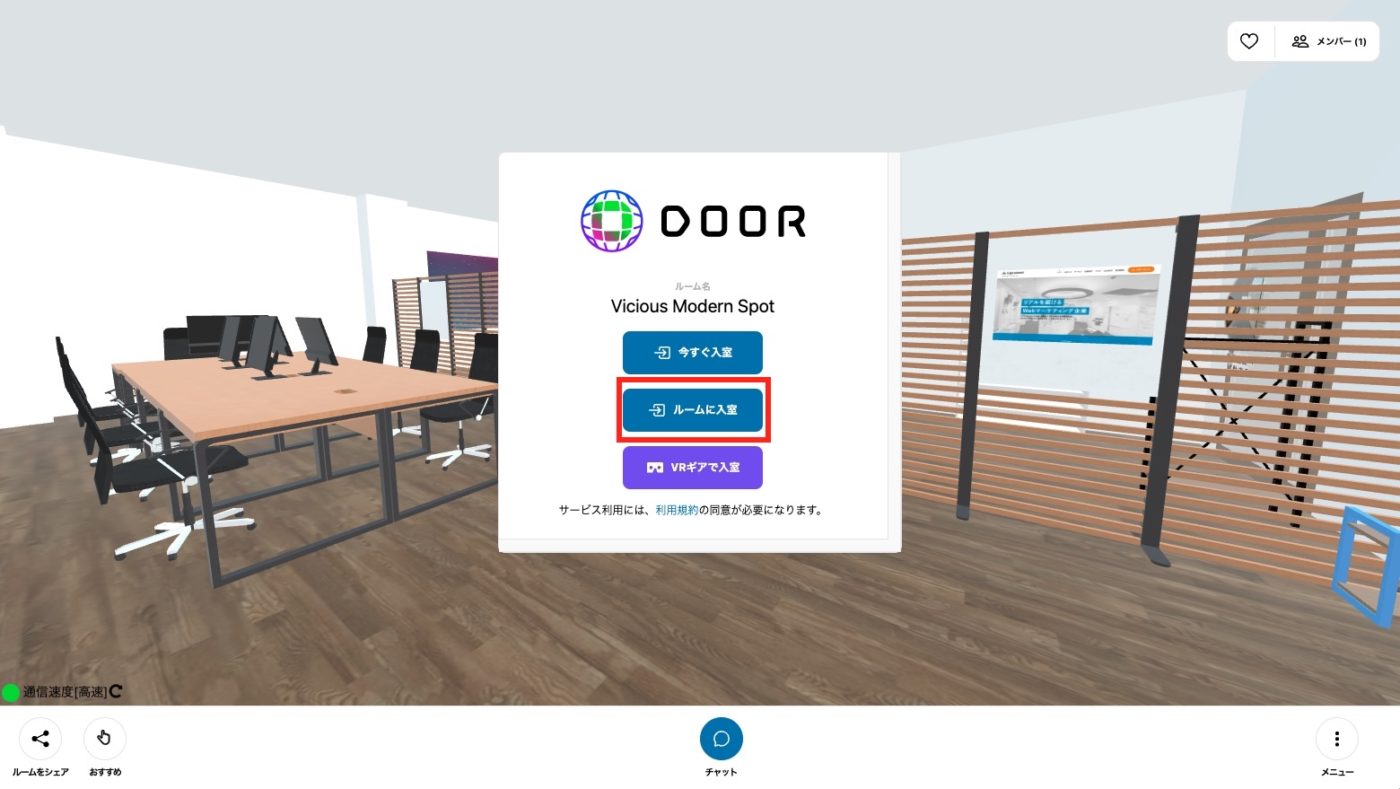
試しにどこかのルームに入ってみたいという方は、こちらの「ルーム一覧」から気になるルームを選択しましょう。
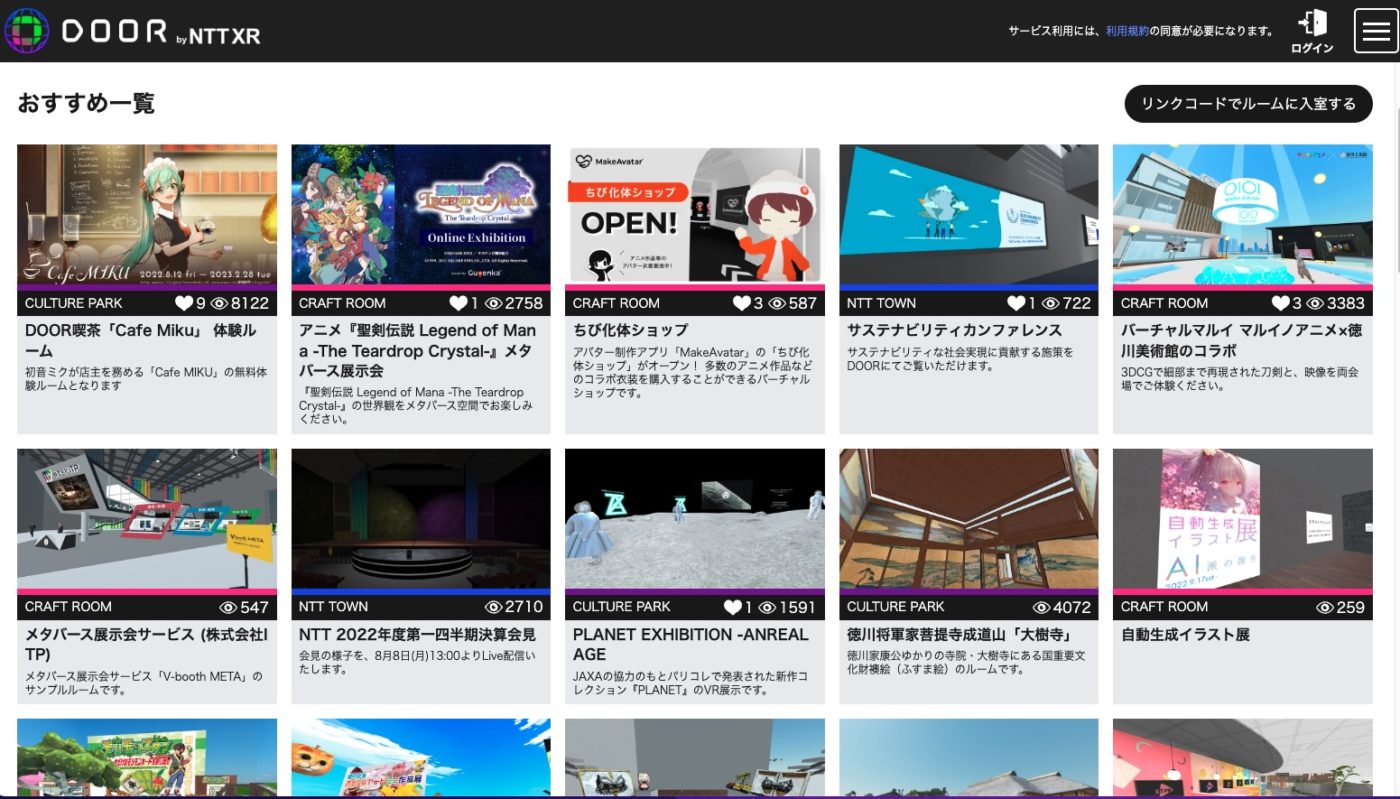
4-2.アバター名とアバターを変更する
「ルームに入室」をクリックすると、アバターの設定が始まります。
アバター名は、ルーム内での表示名です。
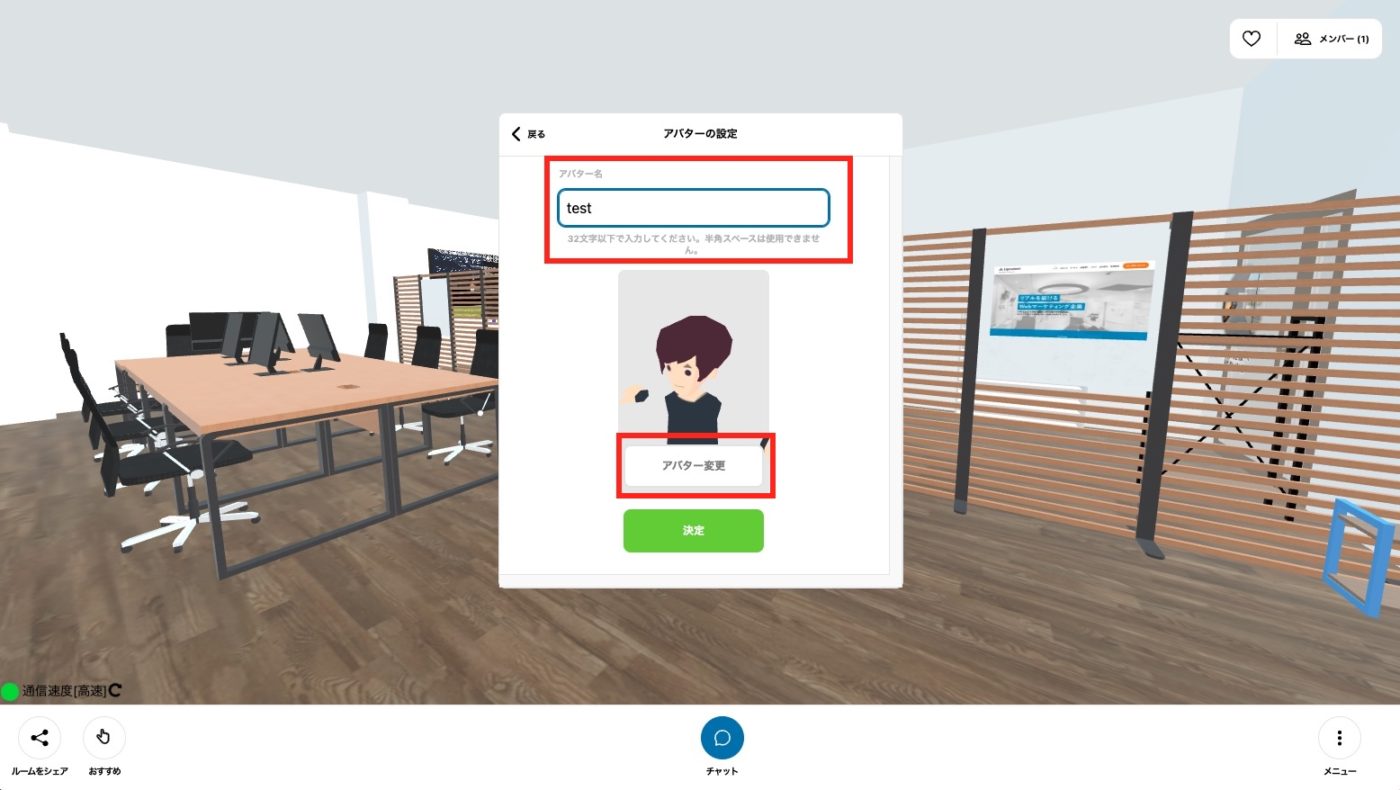
「アバター変更」を押すと、好きなアバターを選べるようになります。気に入ったアバターを設定しましょう。自作のアバターをアップロードすることもできます。
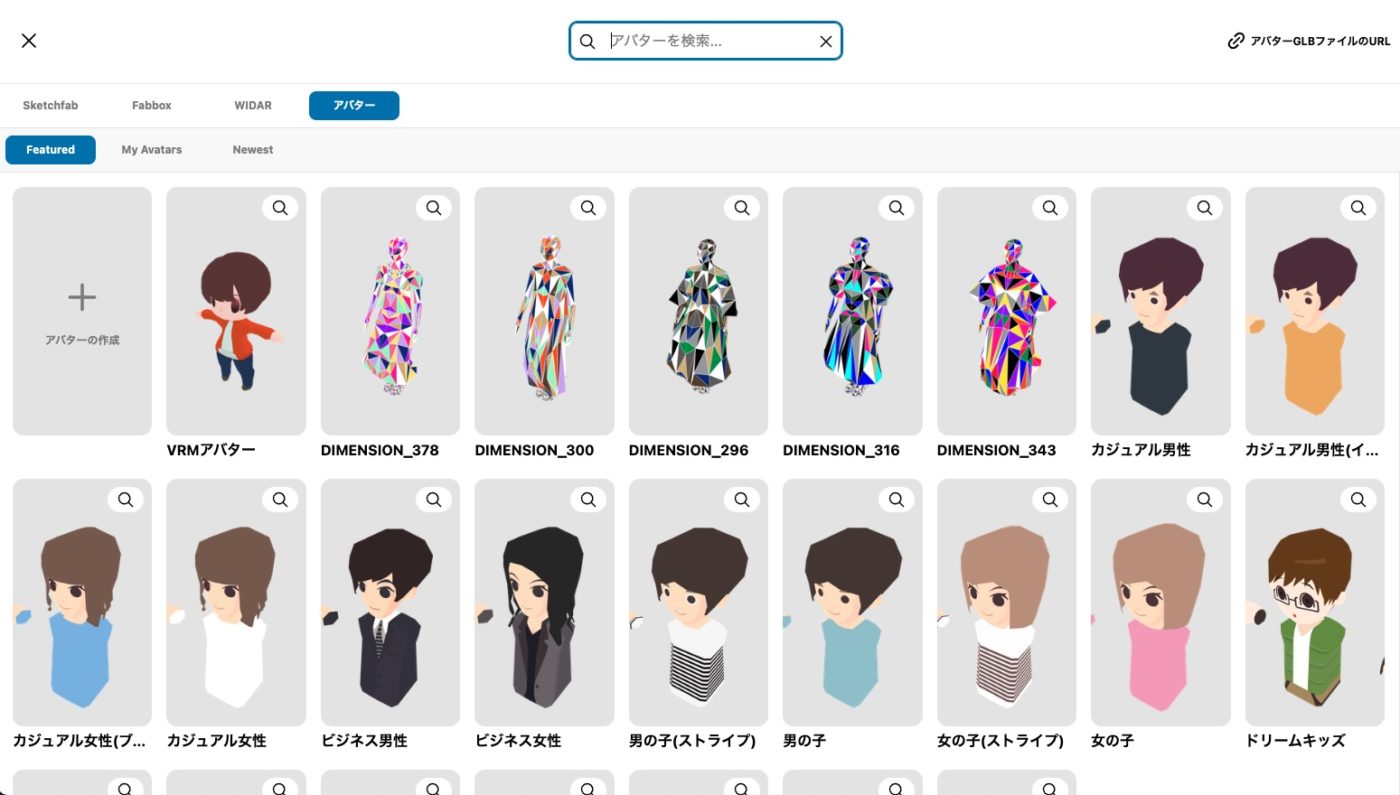
アバターと名前が決まったら「決定」をクリックします。
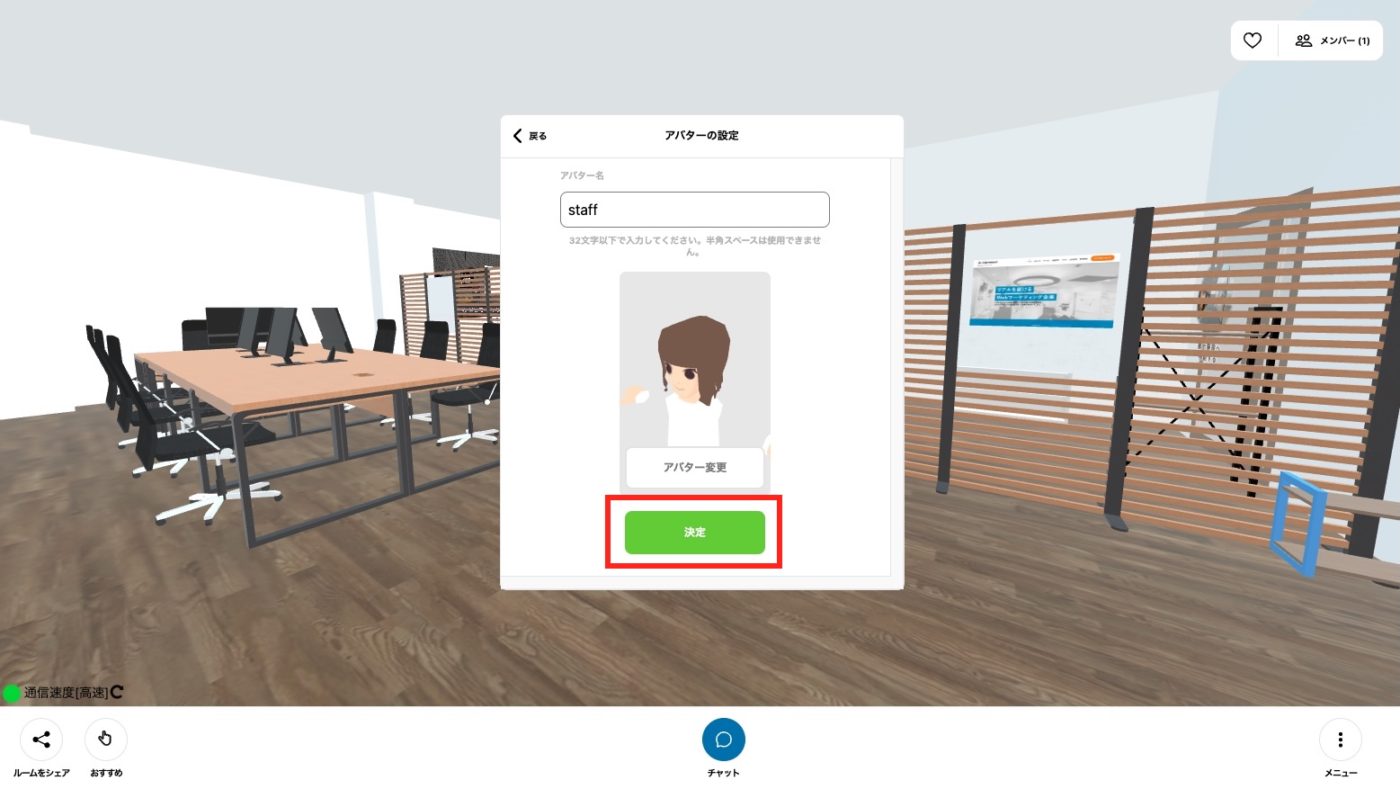
4-3.マイクの設定
続いて、マイクの設定です。メタバース内で音声コミュニケーションを予定している場合は、マイクの使用を許可しましょう。音声とマイクテストが出てくるので、事前に試しておくと安心です。
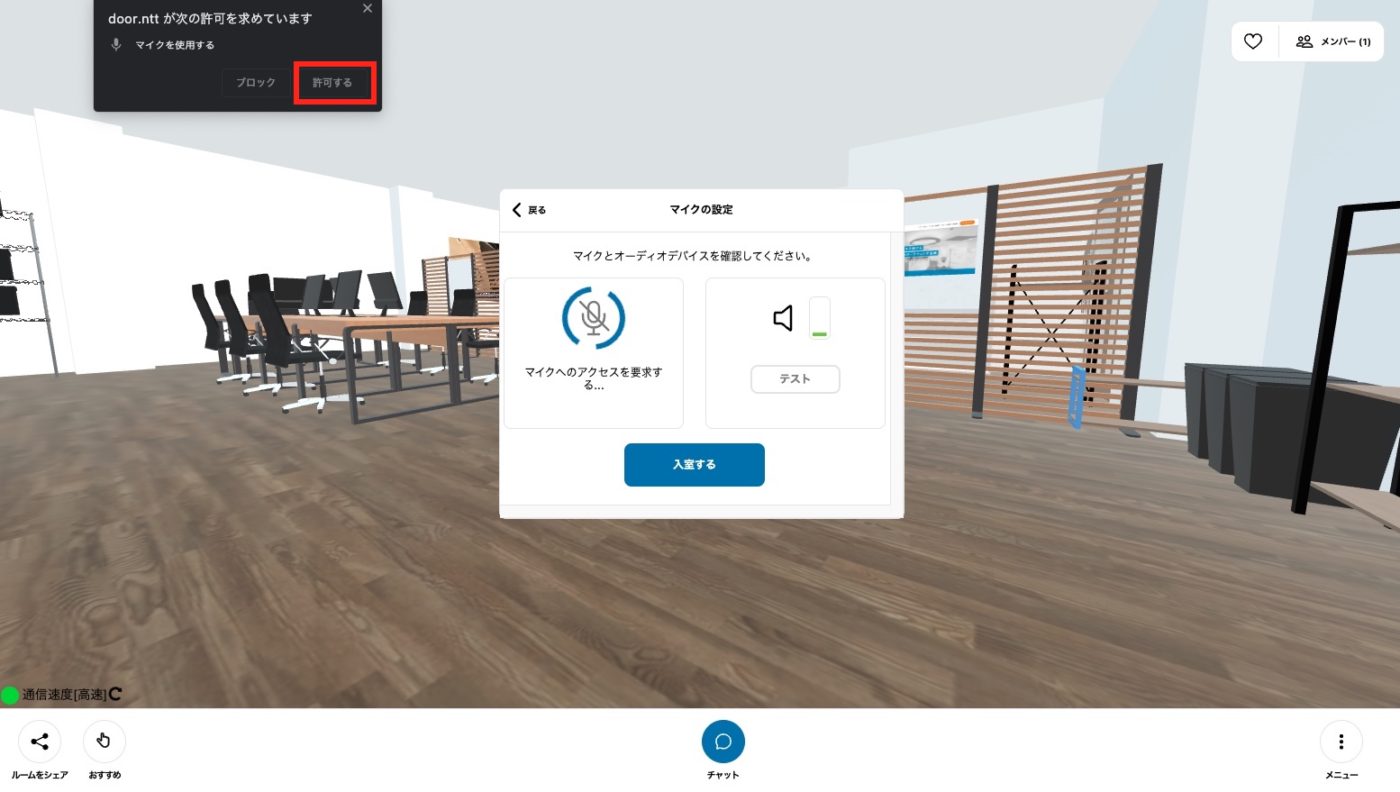
テストが完了したら「入室」をクリックしましょう。
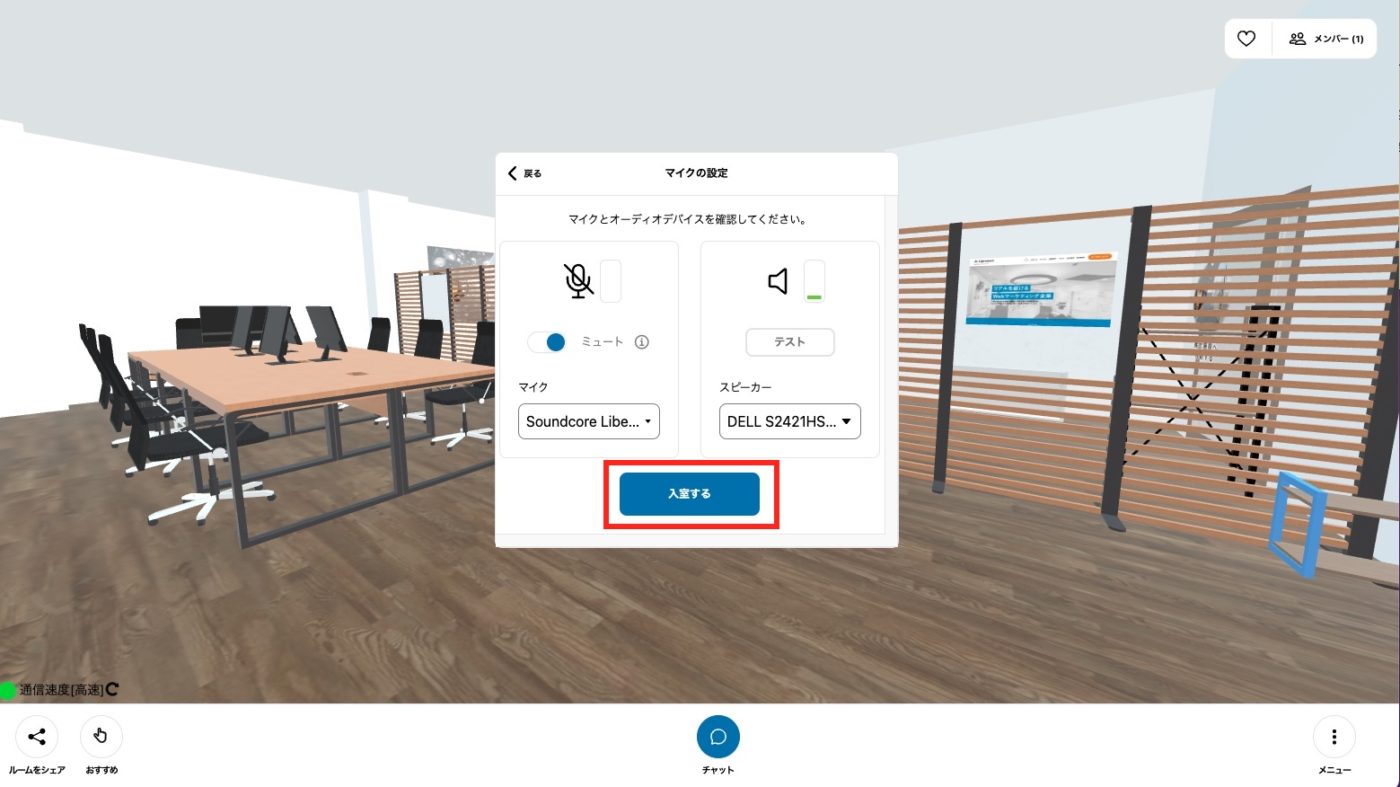
4-4.ルーム内を移動する
パソコンの矢印キー、または『W(↑)』『D(→)』『S(↓)』『A(←)』で移動ができます。自由に動き回ってみましょう。アバターの視線の方向は、マウスやトラックパッドで変更することが可能です。
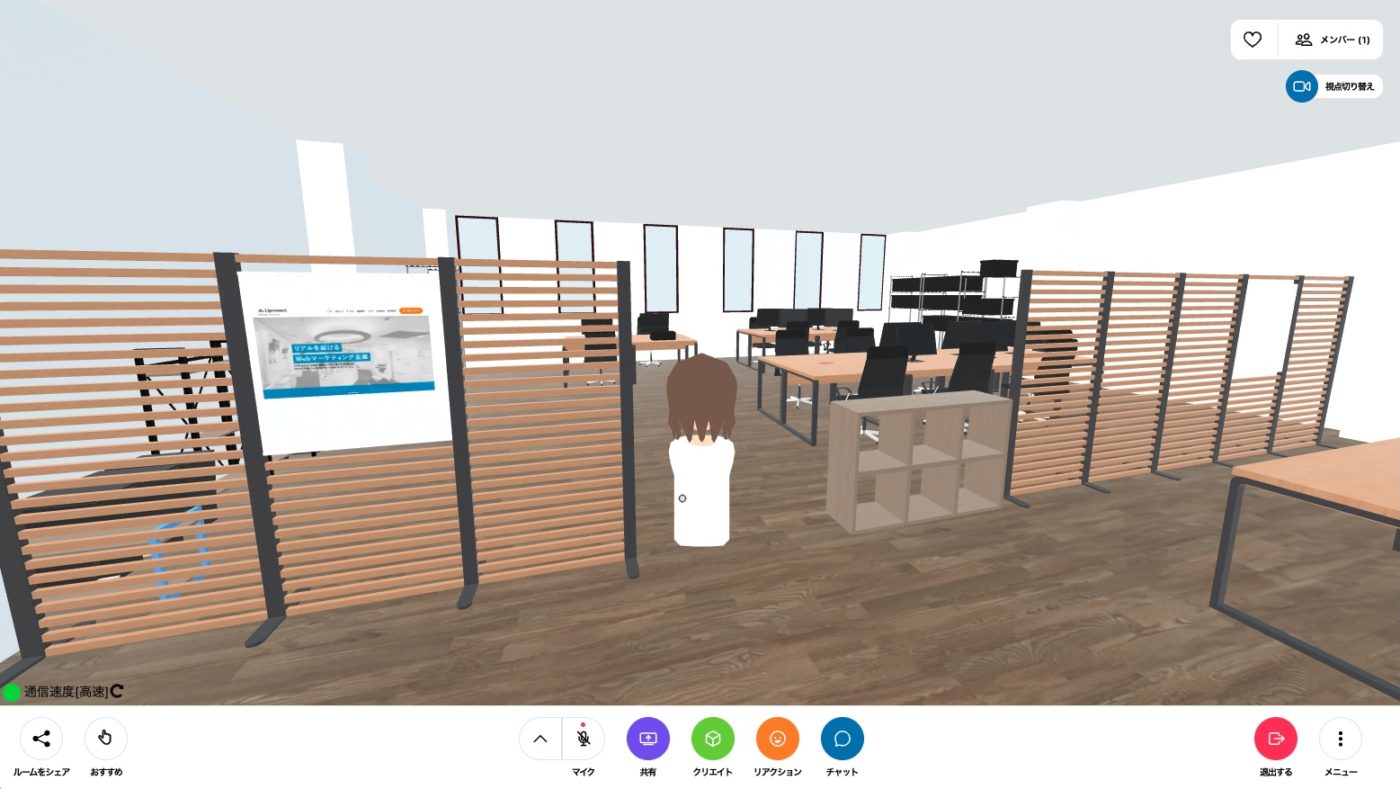
4-5.視点を切り替える
アバターの一人称視点と、自分自身のアバターの姿が見える視点とを自由に切り替えられます。画面右上にある「視点切り替え」をクリックして変更できます。
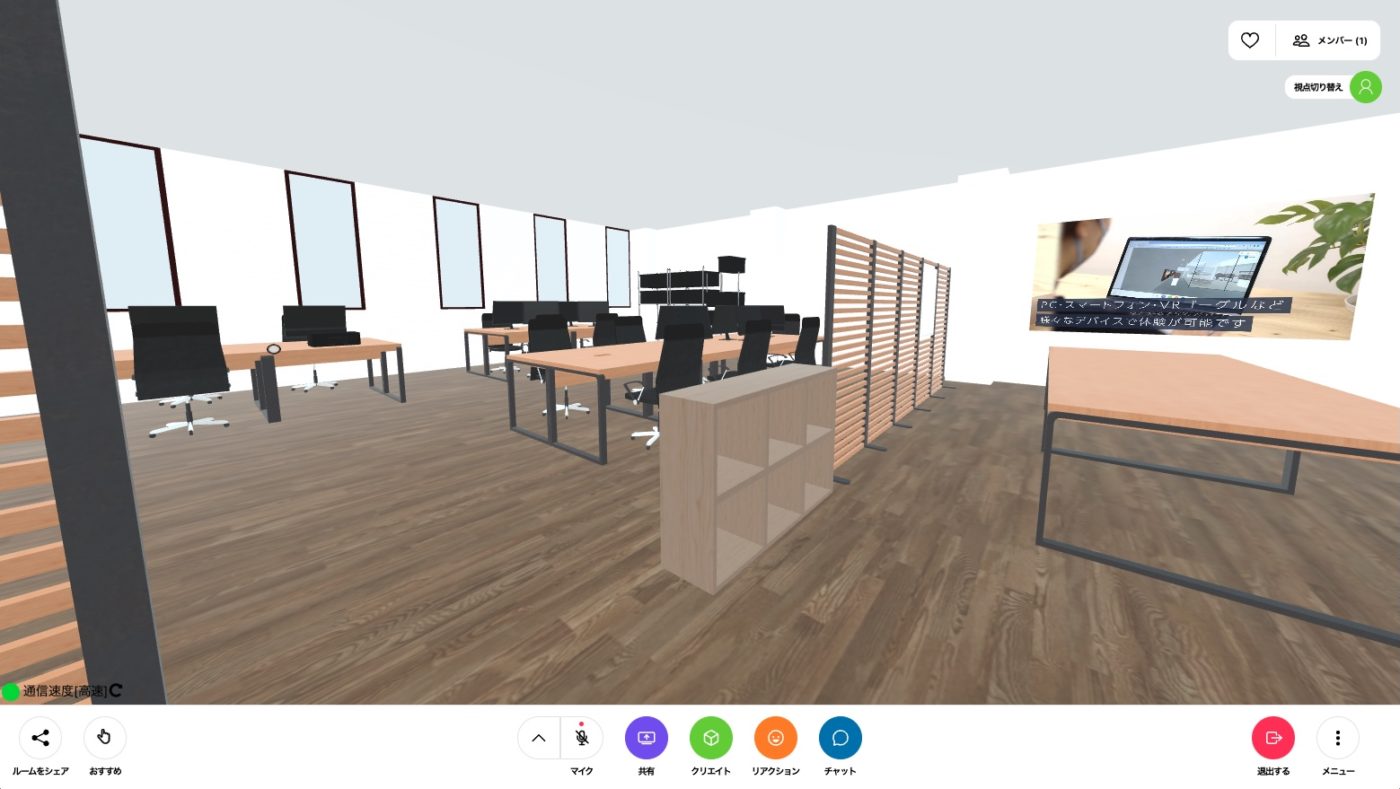
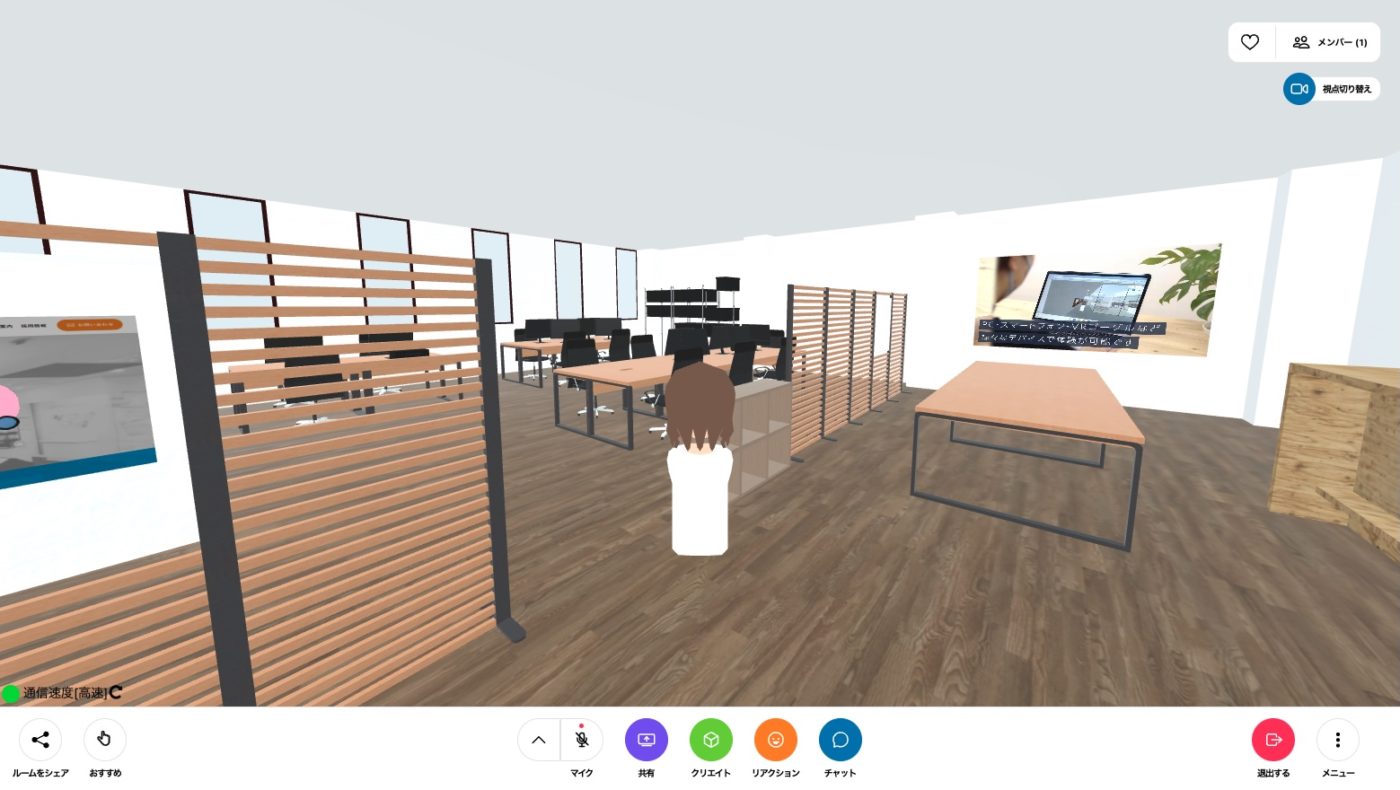
4-6.ボイスチャットを行う
下のメニューバーにある「マイク」ボタンを押すことで、マイクオン・オフを切り替えられます。
話したい時は、マイクをオンにしましょう。
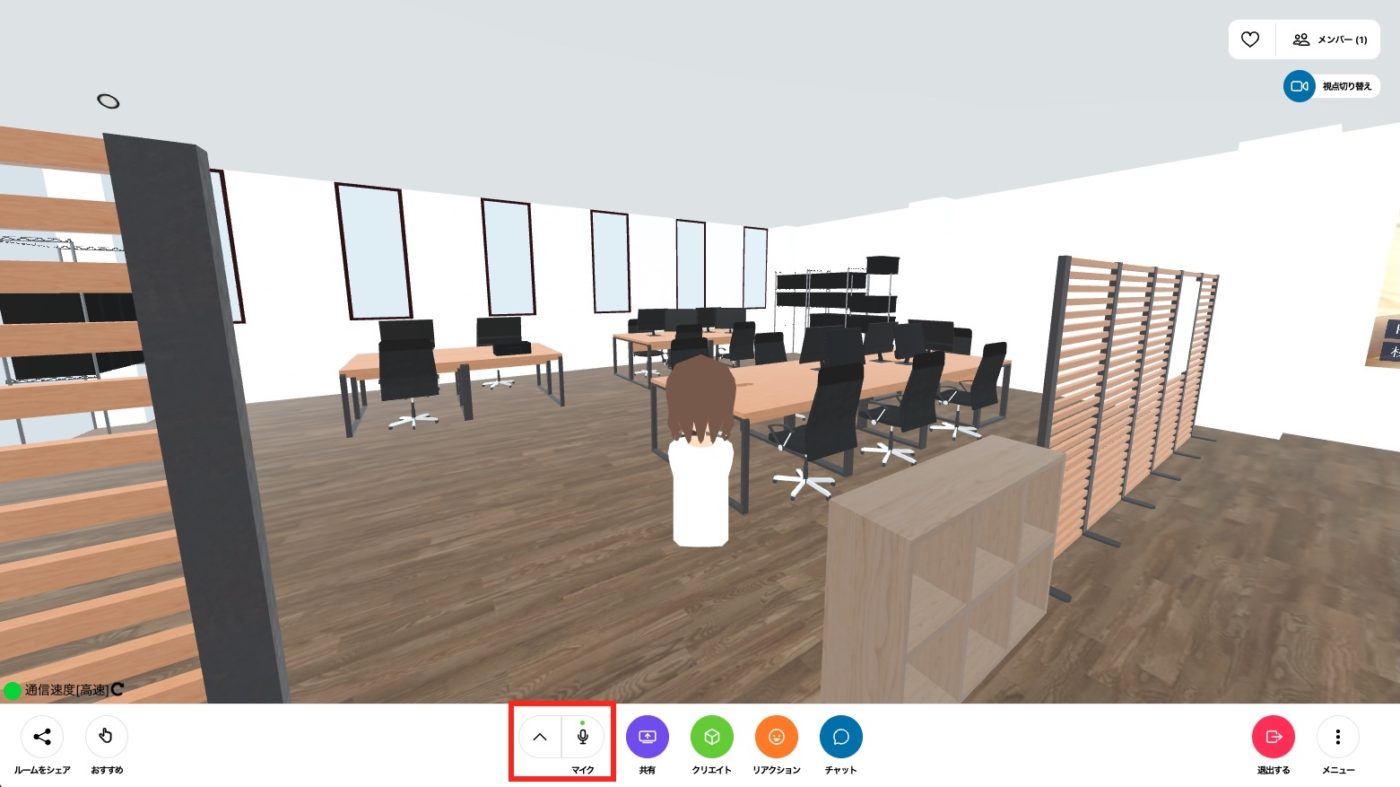
4-7.チャット機能を活用する
下のメニューバーにある「チャット」を押すと、テキストを送信できます。
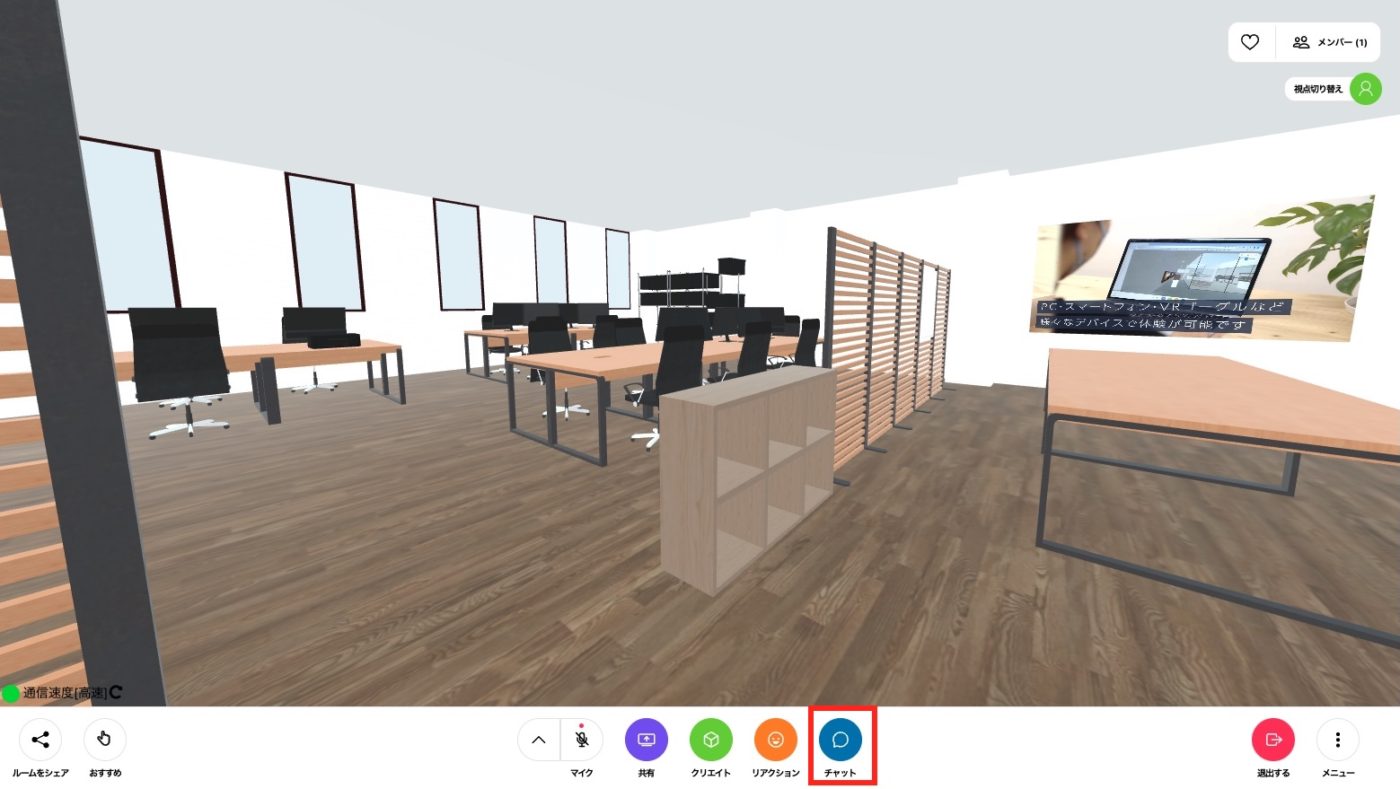
PCの場合、Enterボタンを押すとすぐに送信されてしまうので注意が必要です。
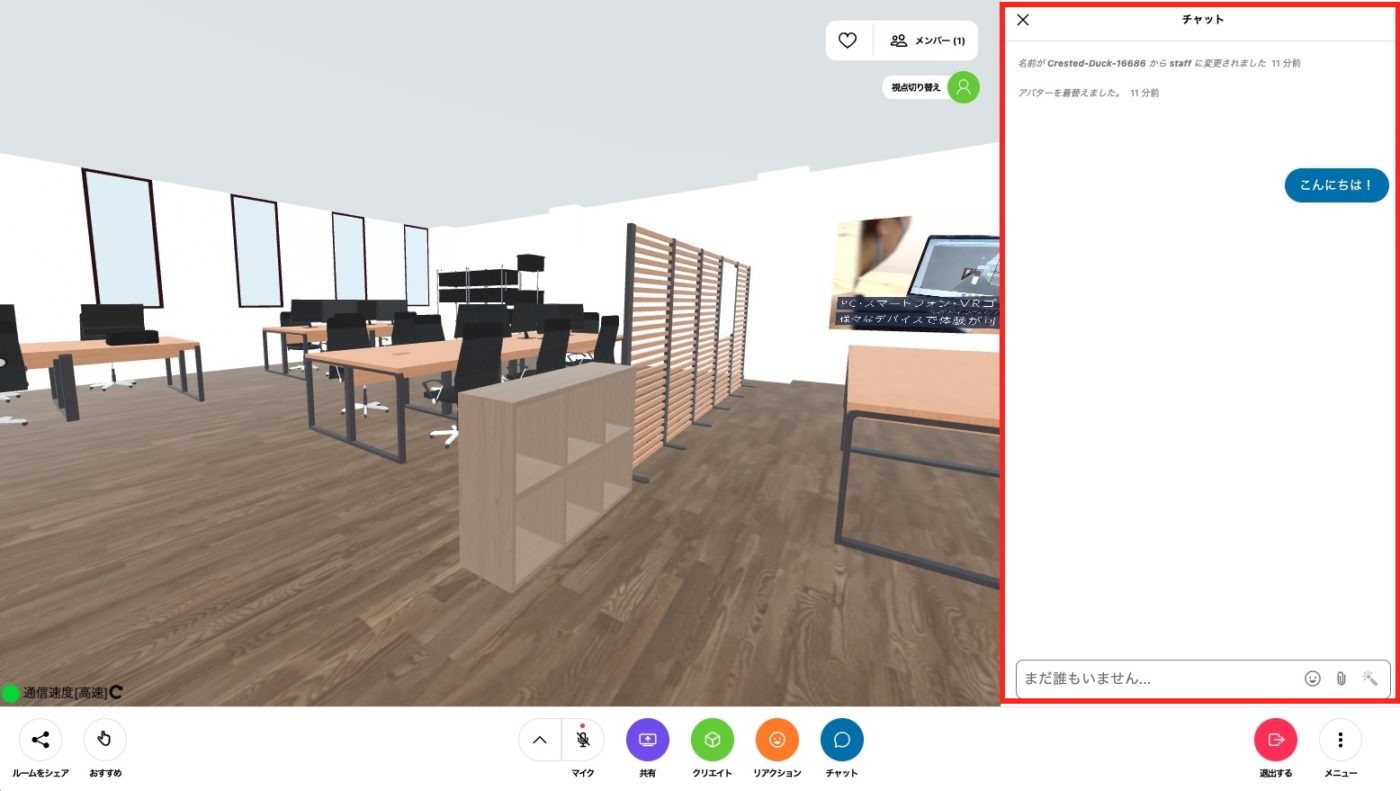
4-8.リアクションボタンを活用する
下のメニューバーにある「リアクション」を押すと、顔文字などのスタンプが表示されます。
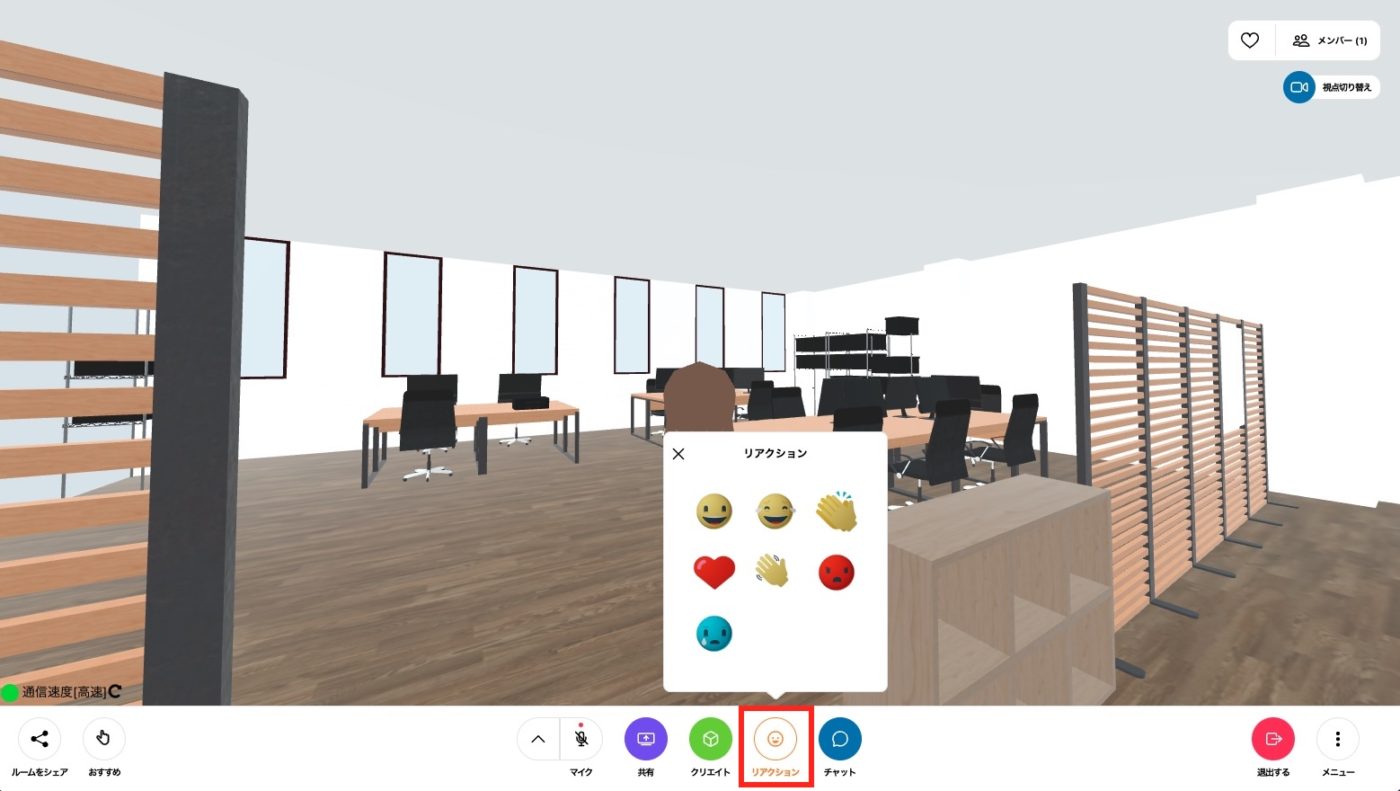
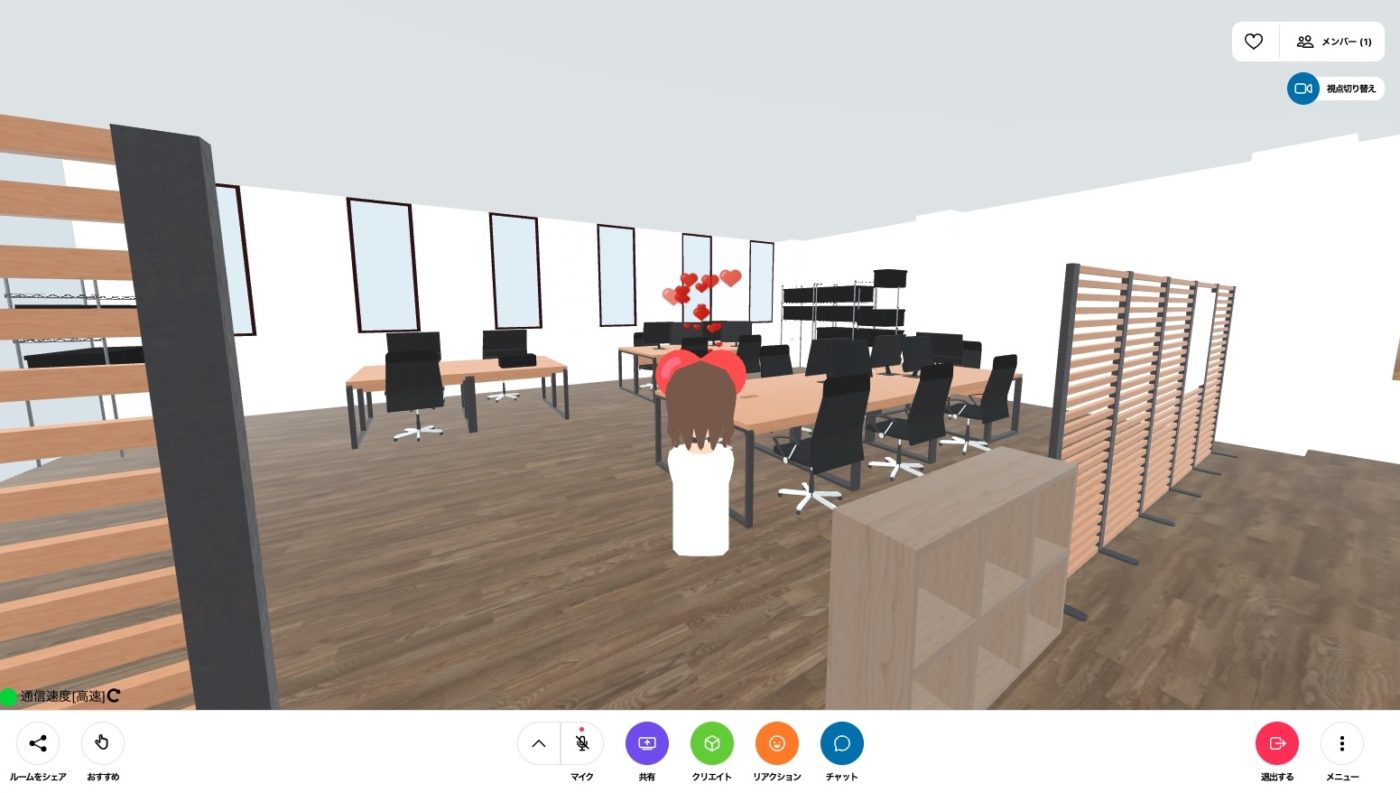
ユーザー同士でリアクションを使い、感情を伝え合うことができます。
4-9.ビデオオンにする
下のメニューバーから「共有」→「カメラ」を押すとビデオオンにすることができます。
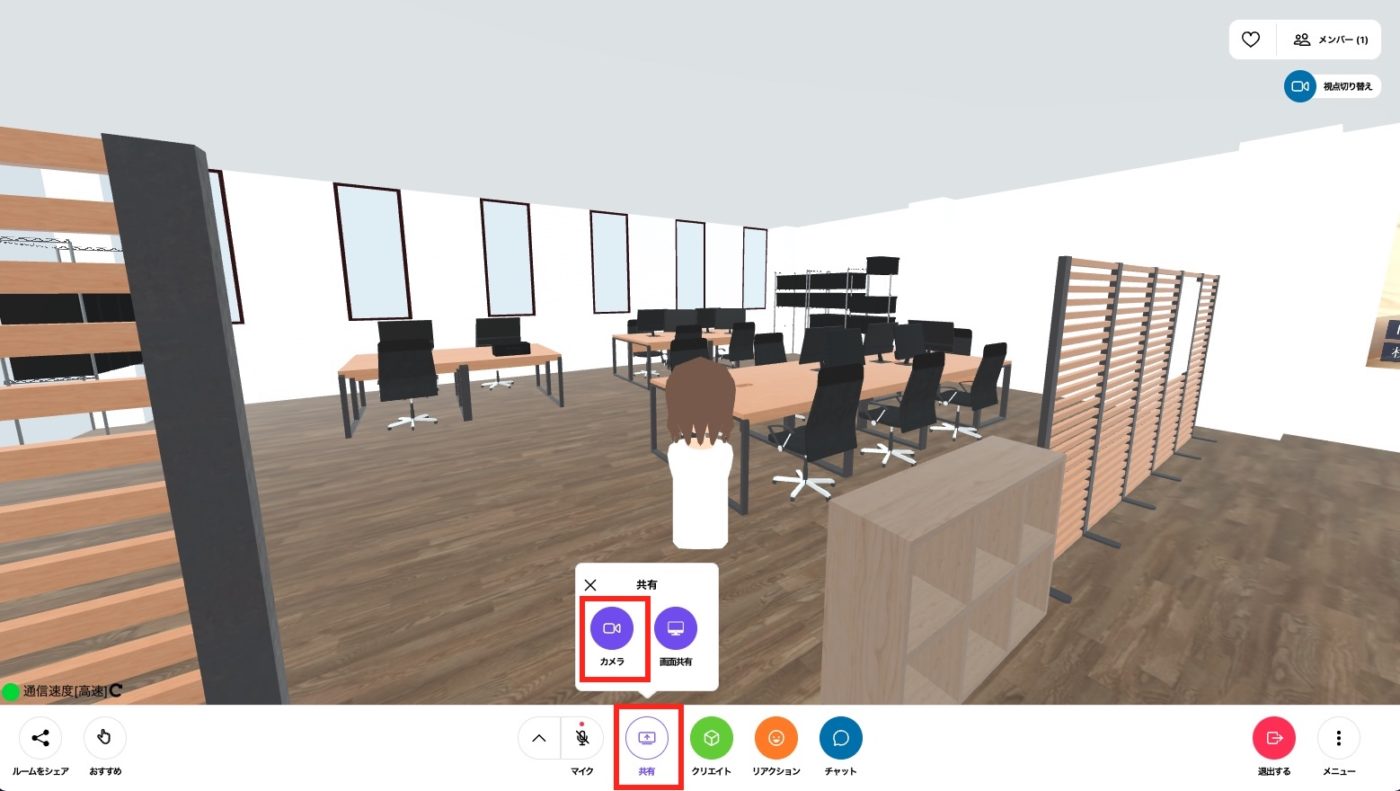
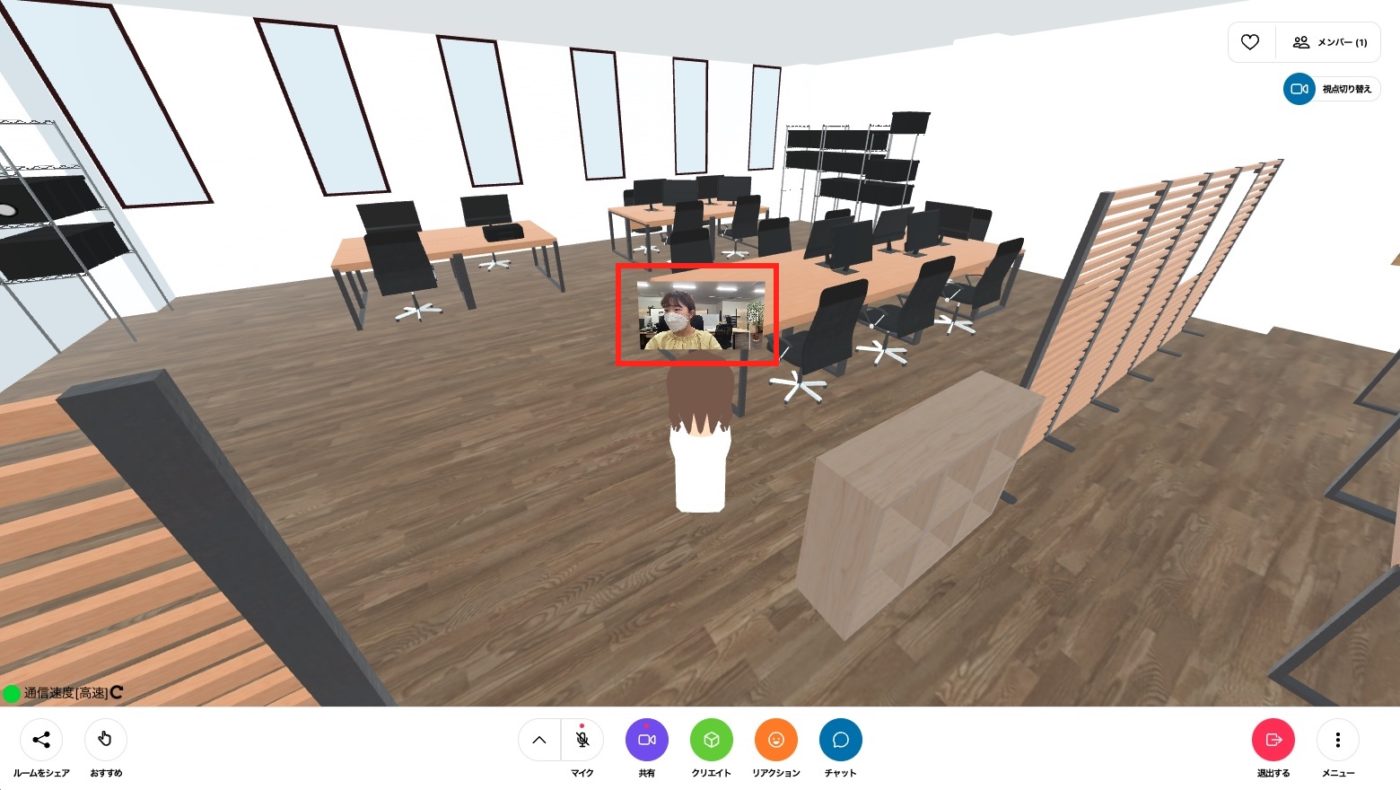
4-10.退出する
画面右下にある「退出」ボタンを押すと、退出できます。画面中央にウィンドウが表示されたら「退出する」を選択したら完了です。
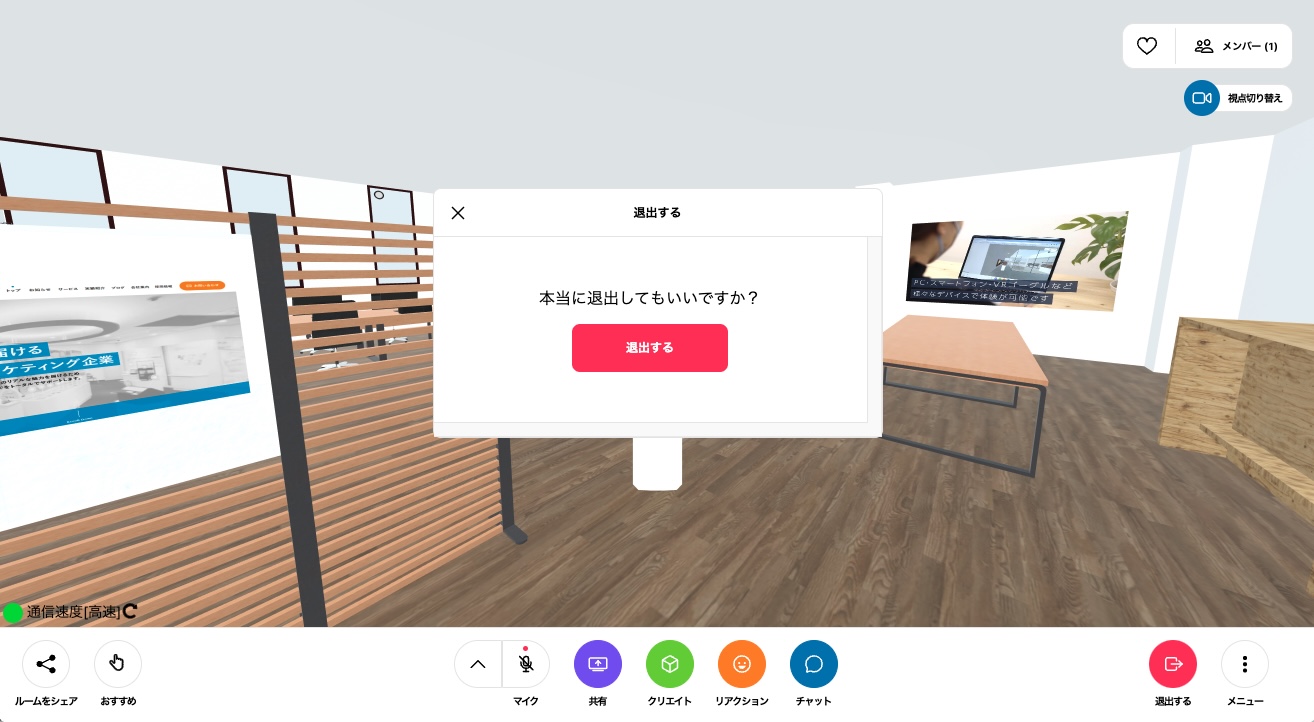
基本的な操作方法は以上です。面倒な登録なく、表示ボタンも明瞭で使いやすいことがおわかりいただけたのではないでしょうか。慣れてきたら、ぜひ色々な機能を試してみてください。
5.DOOR™の基本的な操作方法【スマホ編】
続いて、スマートフォンからの操作方法をお伝えします。基本的な流れはPCと同じですが、スマホの場合は縦画面で使用することをおすすめします。
5-1. ルームに入室する
ルームのリンクが共有されている場合、ブラウザからアクセスすると下記画面になるので「ルームに入室」を選択します。
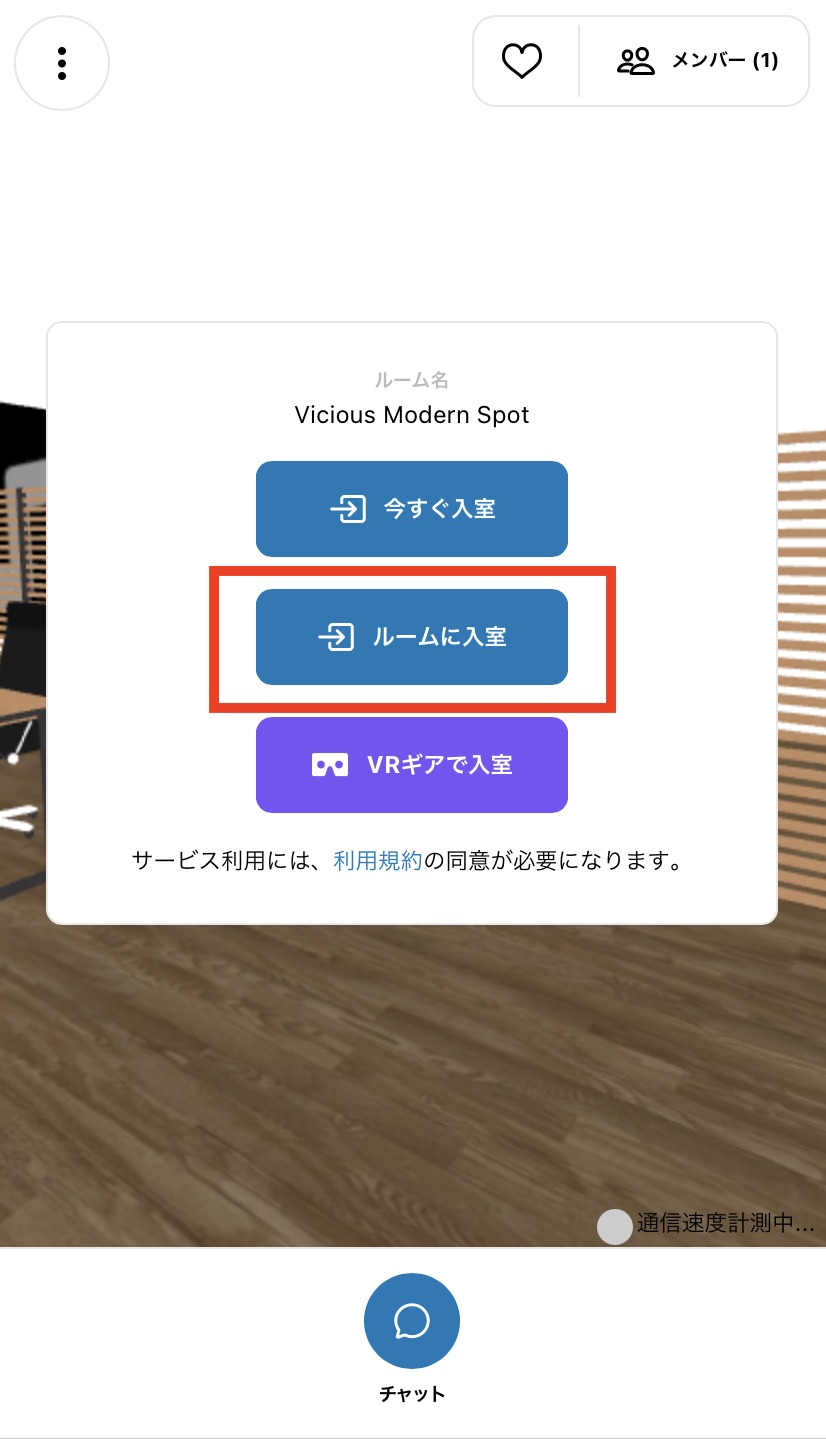
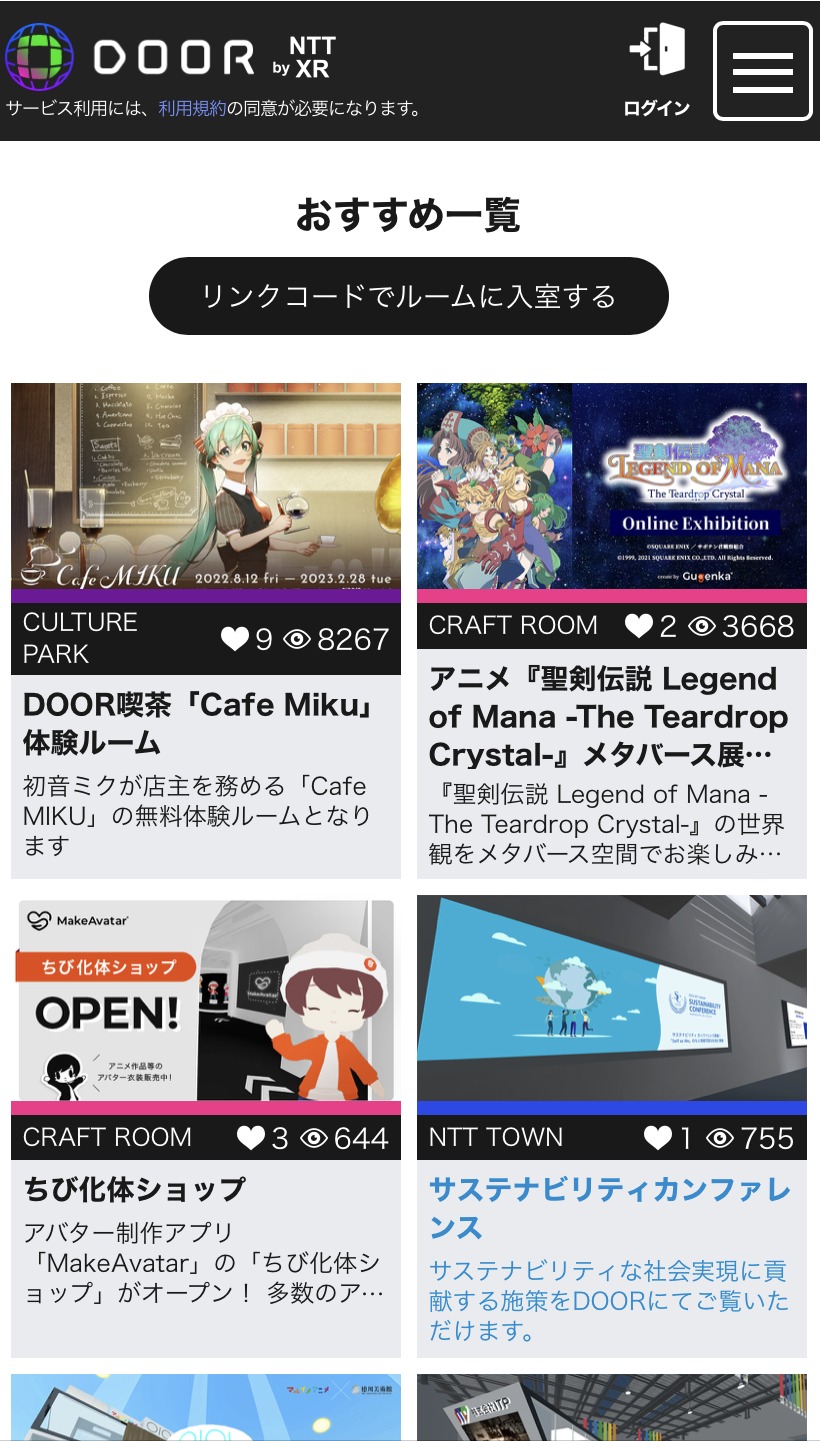
5-2.アバター名とアバターを変更する
「ルームに入室」をクリックすると、アバターの設定が始まります。
アバター名は、ルーム内での表示名です。
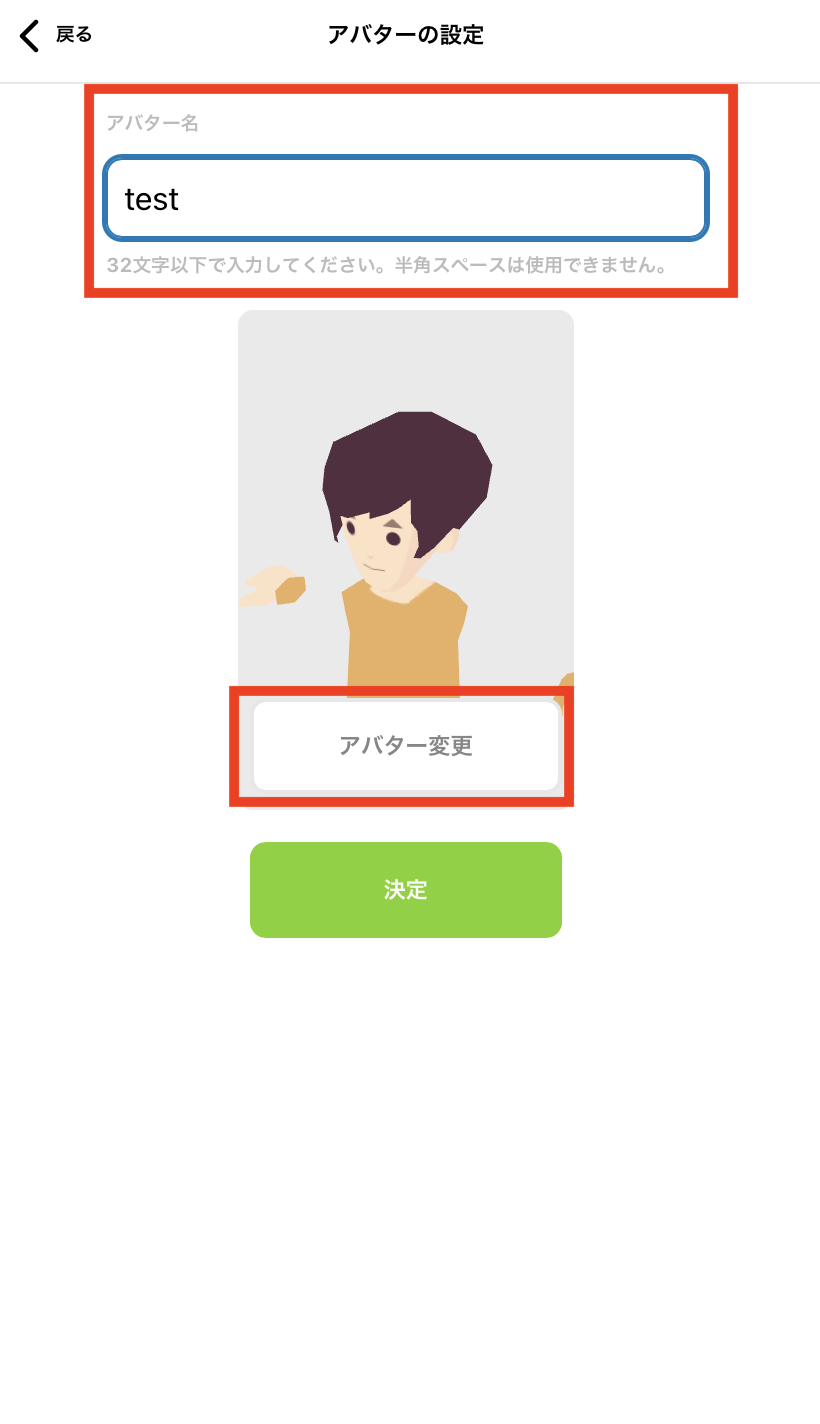
「アバター変更」を押すと、好きなアバターを選べるようになります。気に入ったアバターを設定しましょう。自作のアバターをアップロードすることもできます。
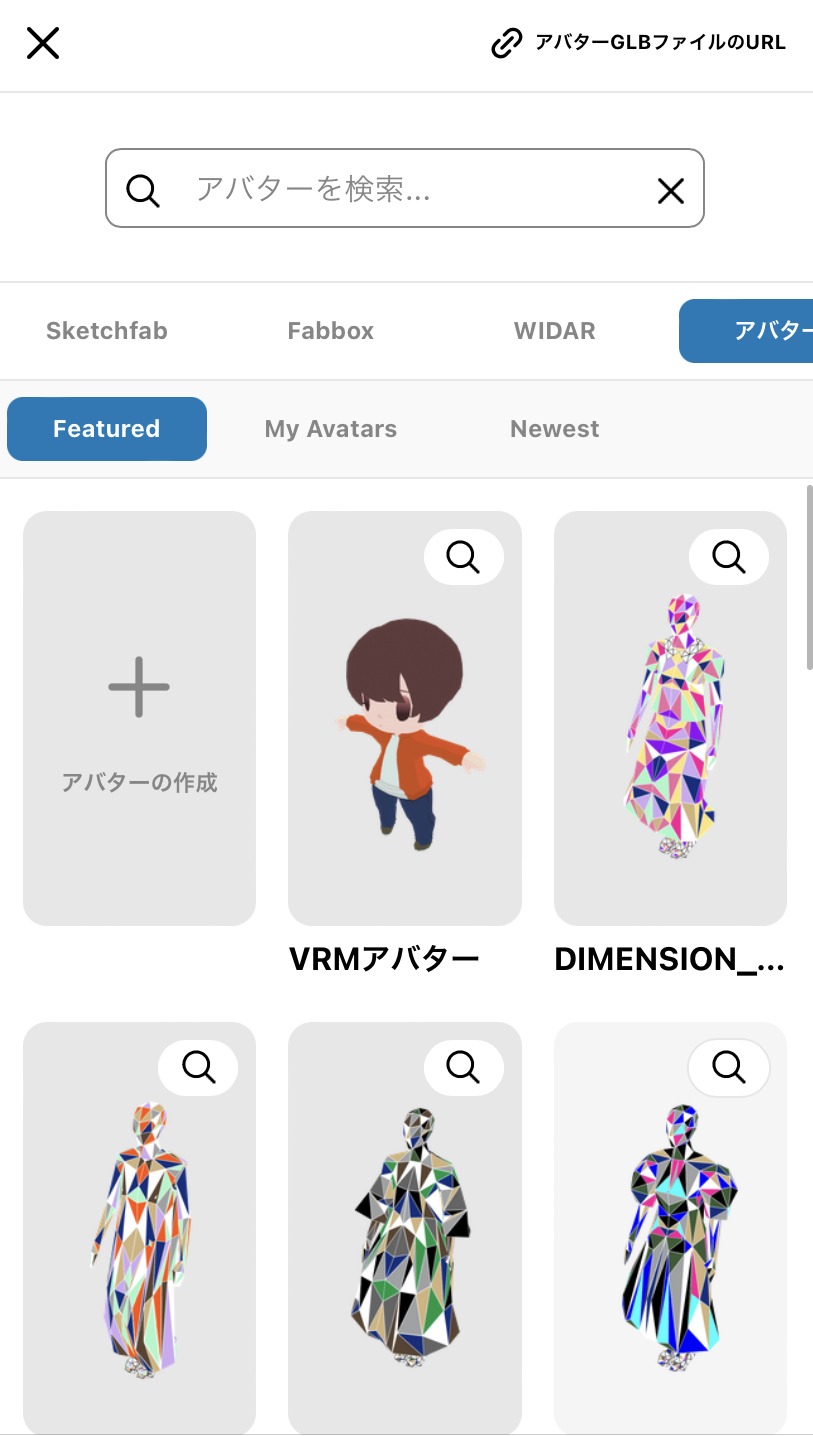
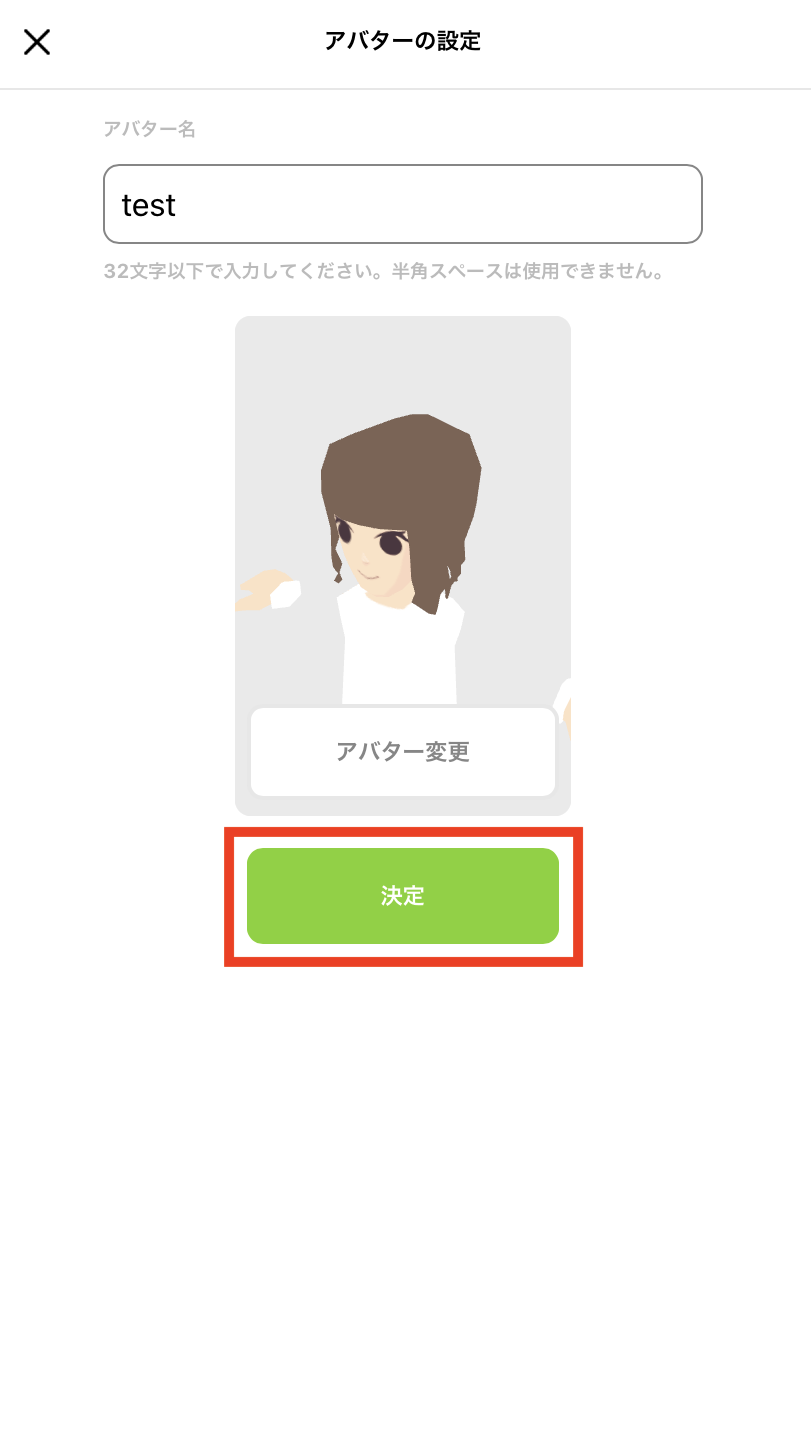
5-3.マイクの設定
続いて、マイクの設定です。メタバース内で音声コミュニケーションを予定している場合は、マイクの使用を許可しましょう。
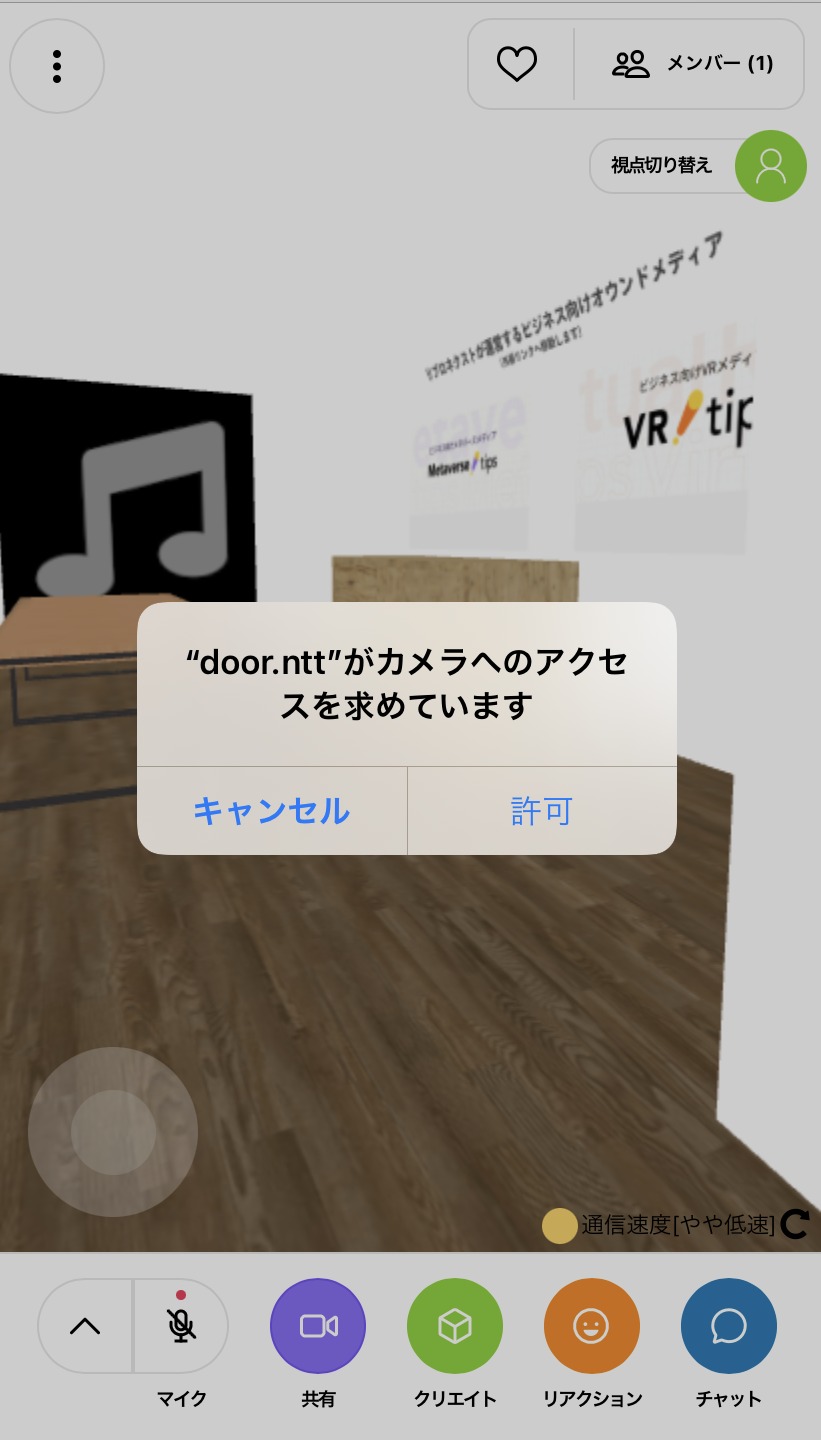
音声とマイクテストが出てくるので、事前に試しておくと安心です。
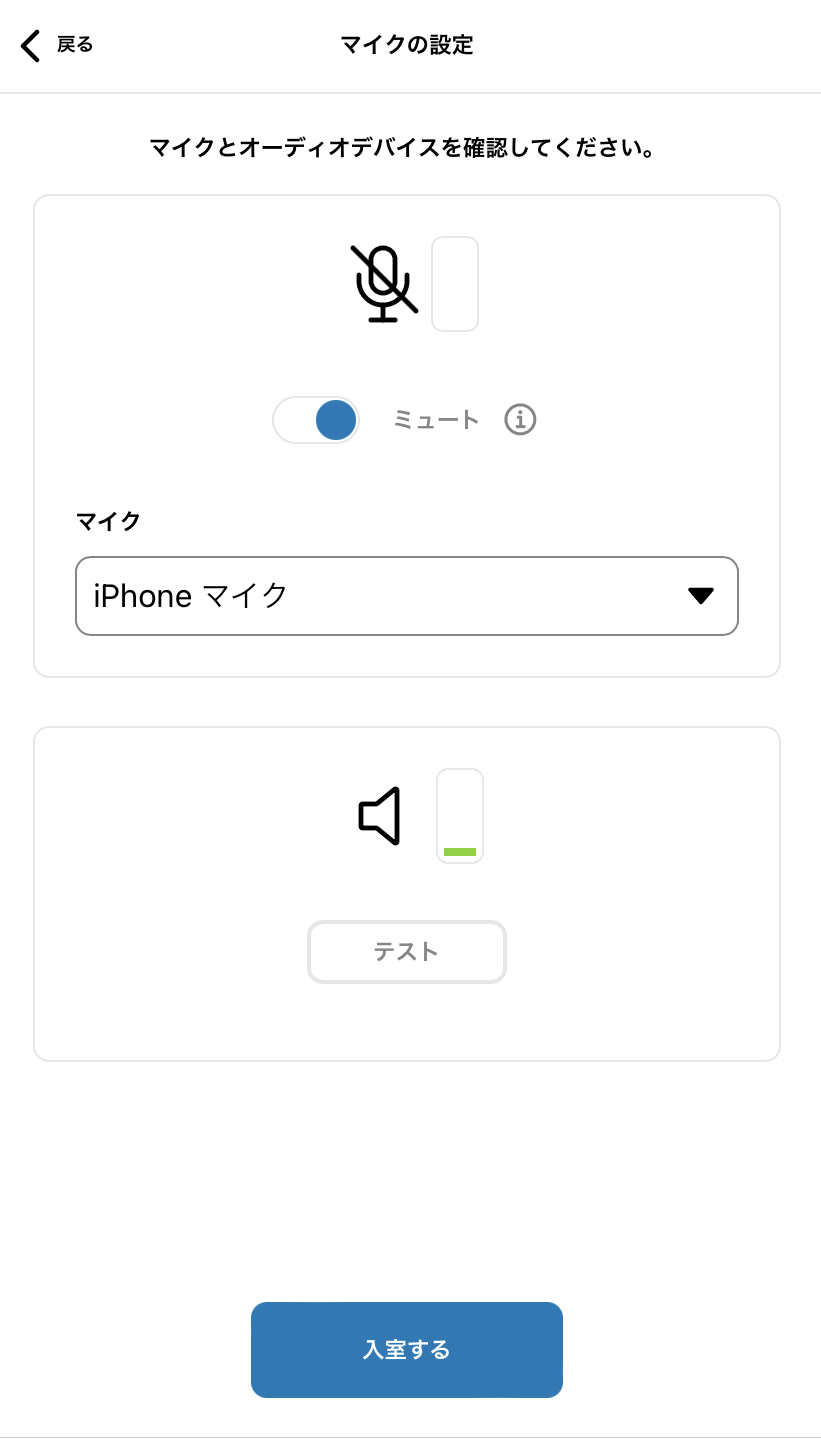
テストが完了したら「入室」をクリックしましょう。
5-4.ルーム内を移動する
スマホの場合は、左下にある◎ボタンでアバターを操作します。前後左右、動かしたい方向を触ると自由に動き回ります。アバターの顔の向きを変える場合は画面上の◎以外の場所でフリックしましょう。

5-5.視点を切り替える
アバターの一人称視点と、自分自身のアバターの姿が見える視点とを自由に切り替えられます。画面右上にある「視点切り替え」をクリックして変更できます。

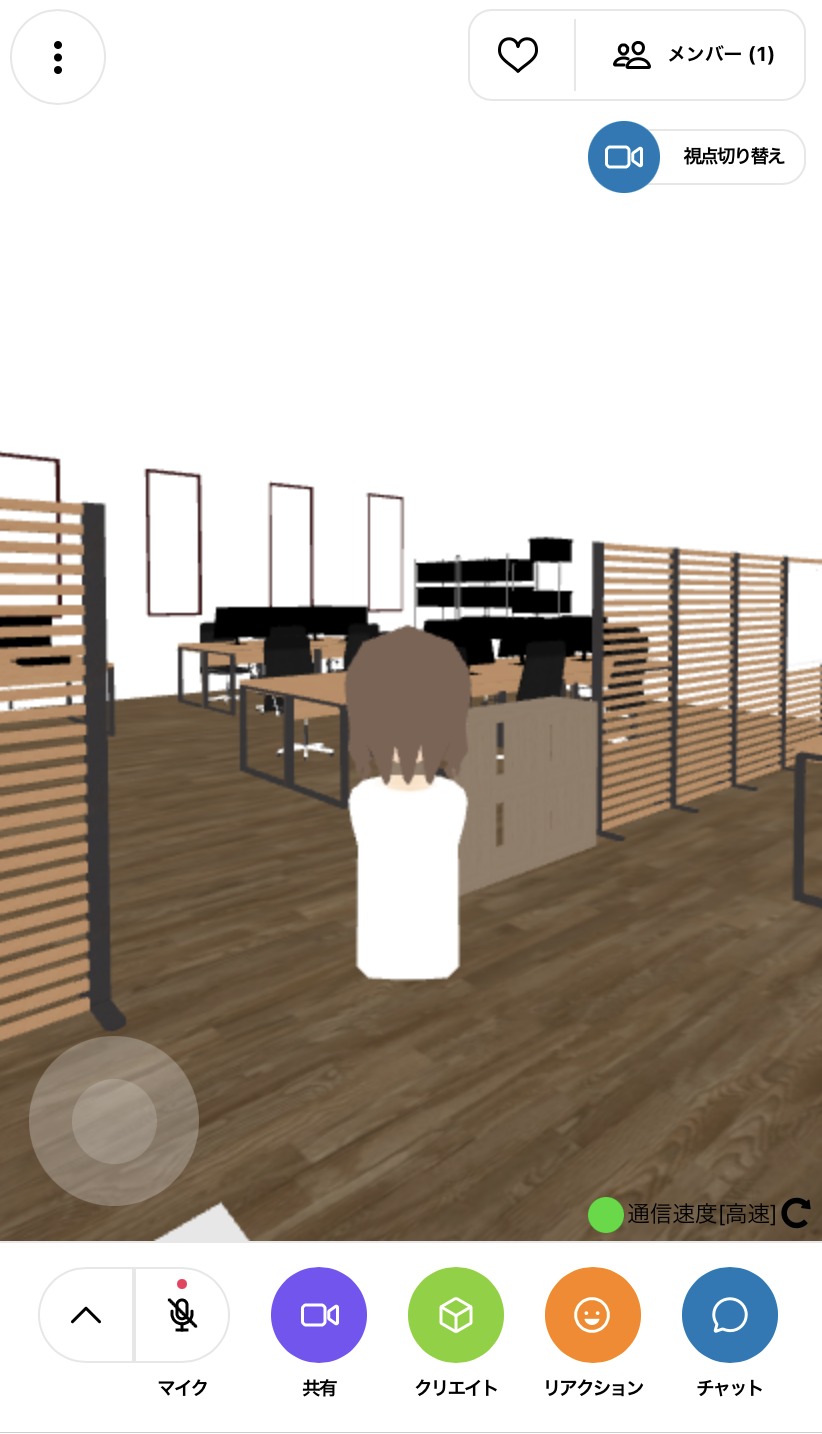
5-6.ボイスチャットを行う
下のメニューバーにある「マイク」ボタンを押すことで、マイクオン・オフを切り替えられます。
話したい時は、マイクをオンにしましょう。
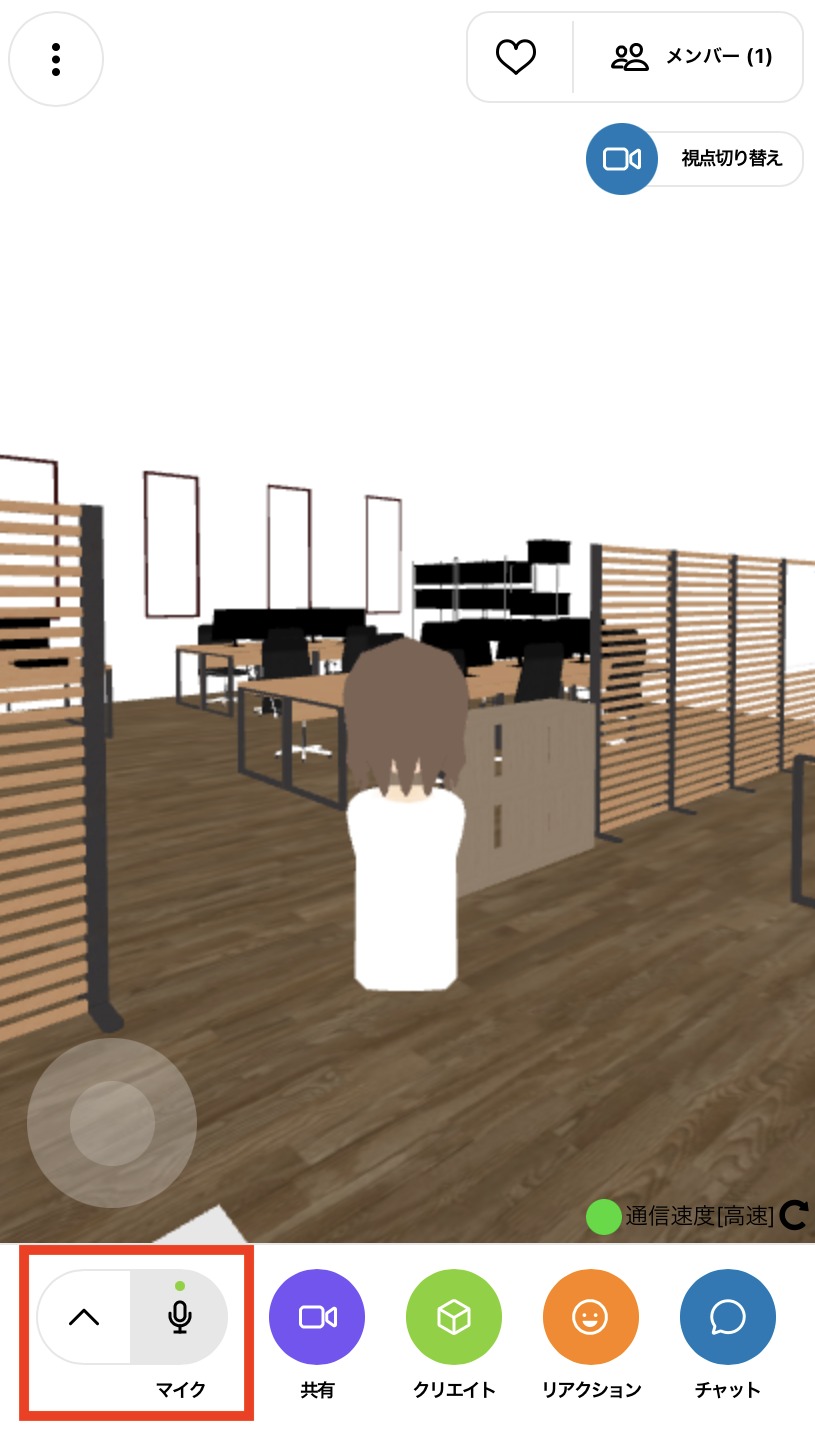
5-7.チャット機能を活用する
下のメニューバーにある「チャット」を押すと、テキストを送信できます。

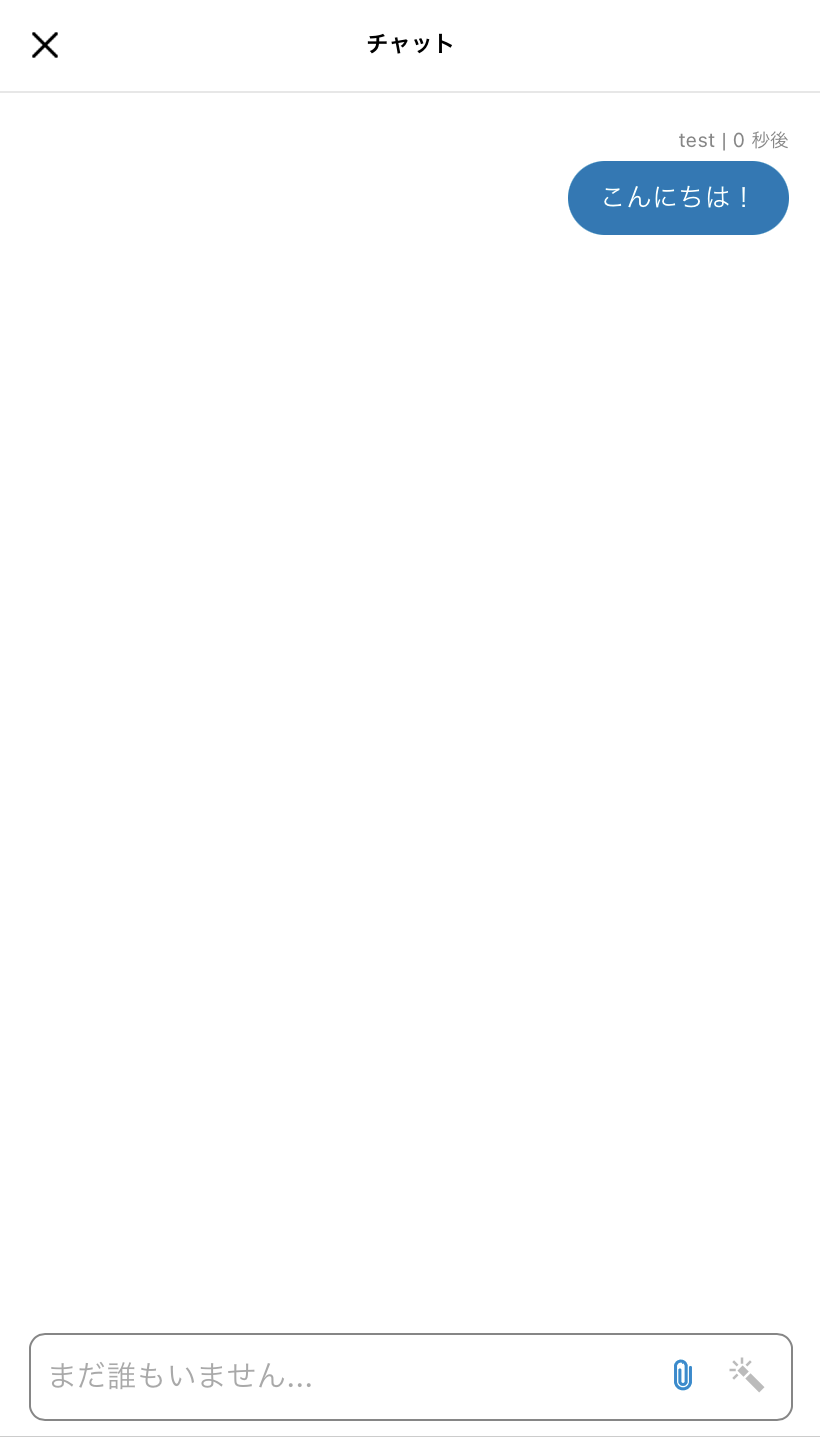
5-8.リアクションボタンを活用する
下のメニューバーにある「リアクション」を押すと、顔文字などのスタンプが表示されます。
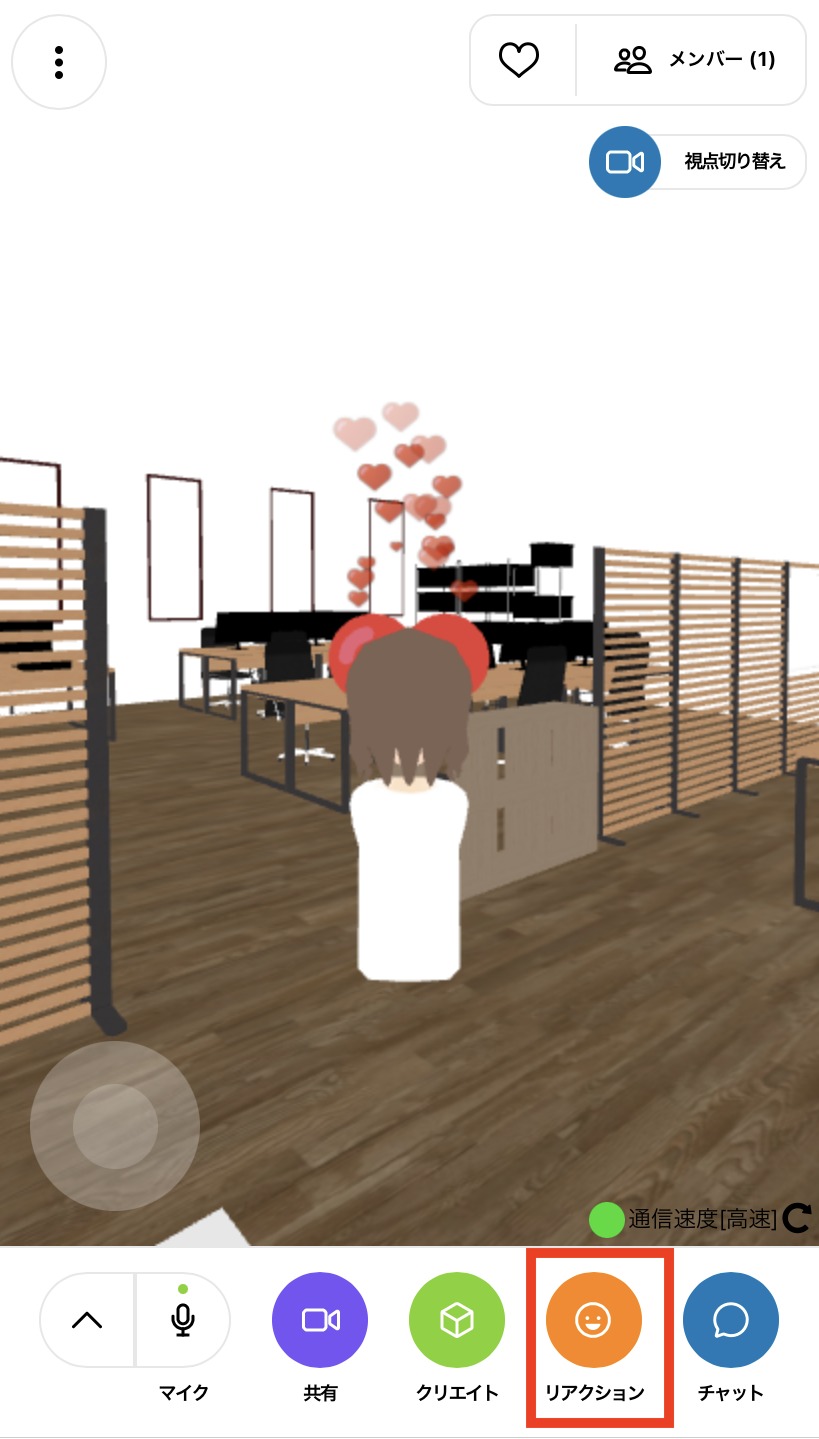
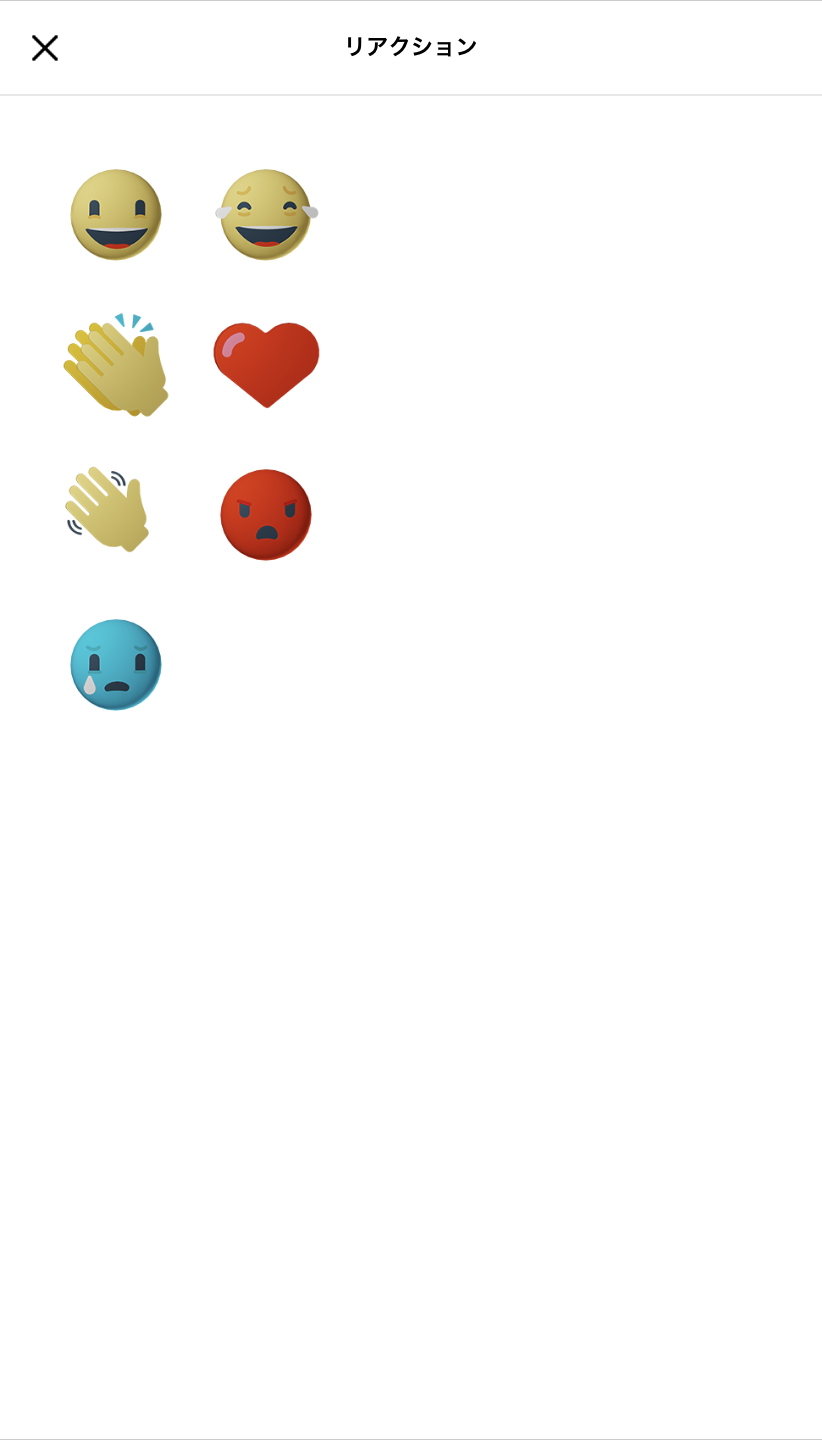
5-9.ビデオオンにする
下のメニューバーから「共有」→「カメラ」を押すとビデオオンにすることができます。
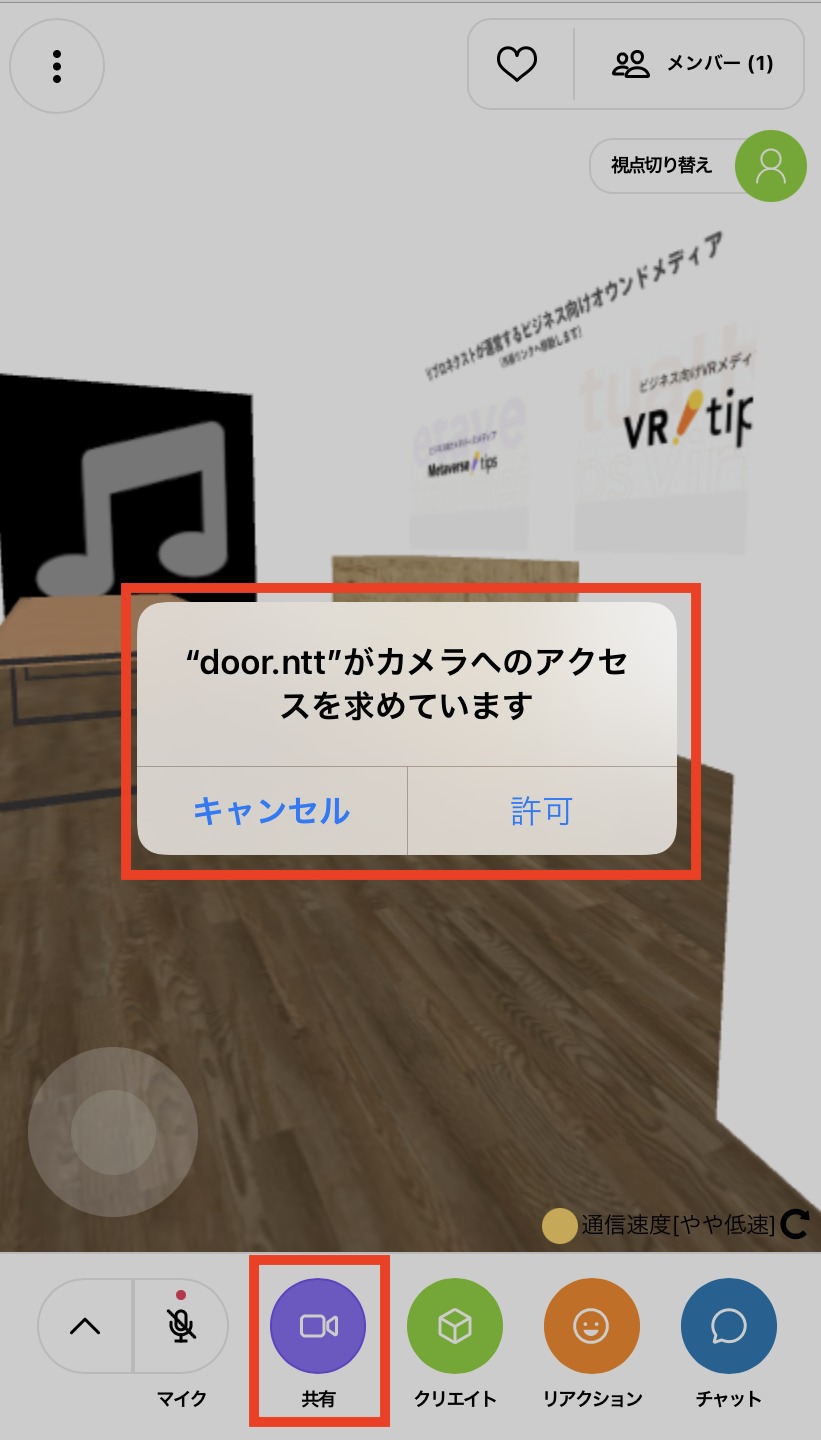
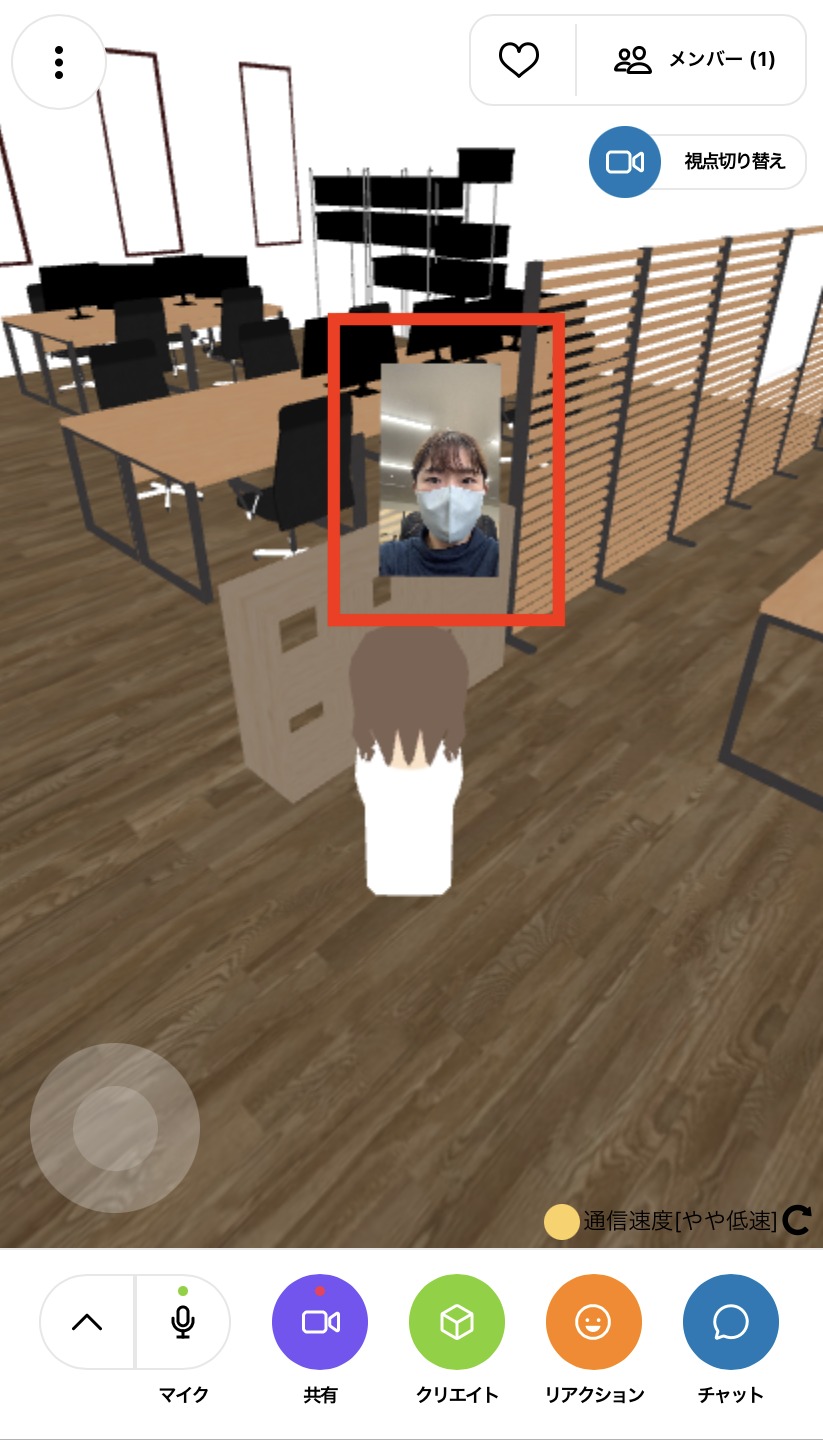
5-10.退出する
画面左上にあるメニューボタンを押します。
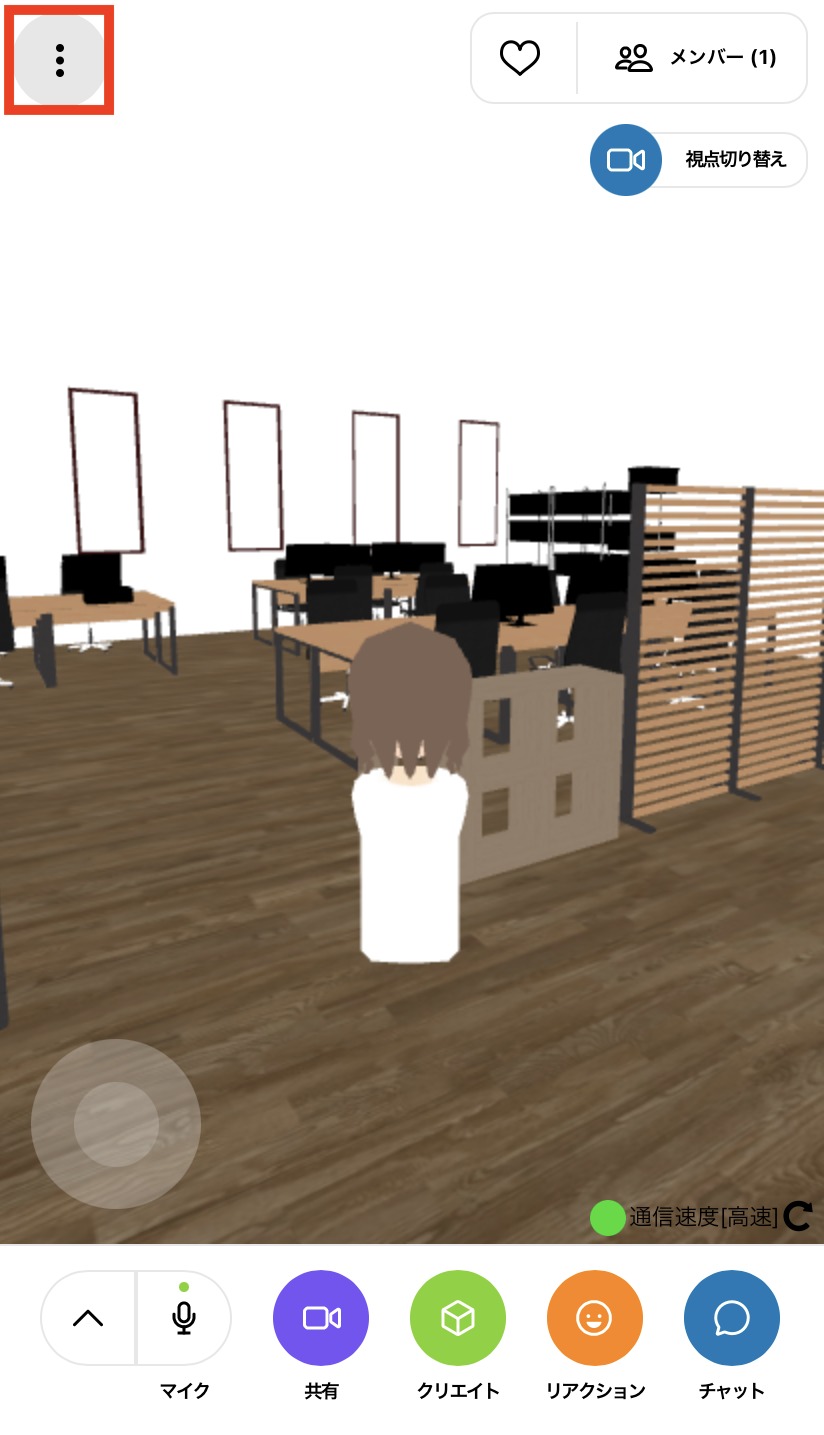
メニューの中から「退出」をタップします。
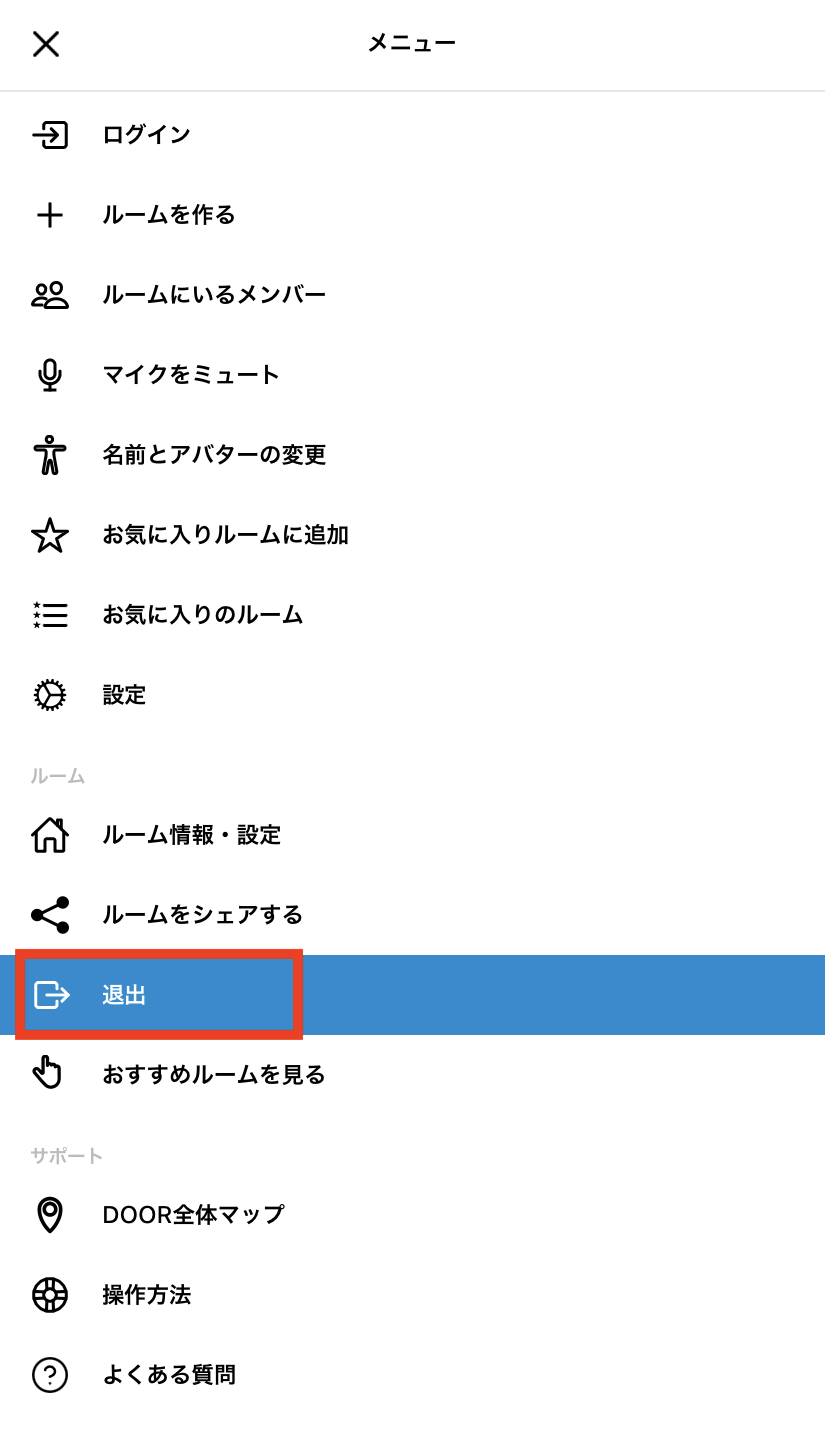
画面中央にウィンドウが表示されたら「退出する」を選択したら完了です。
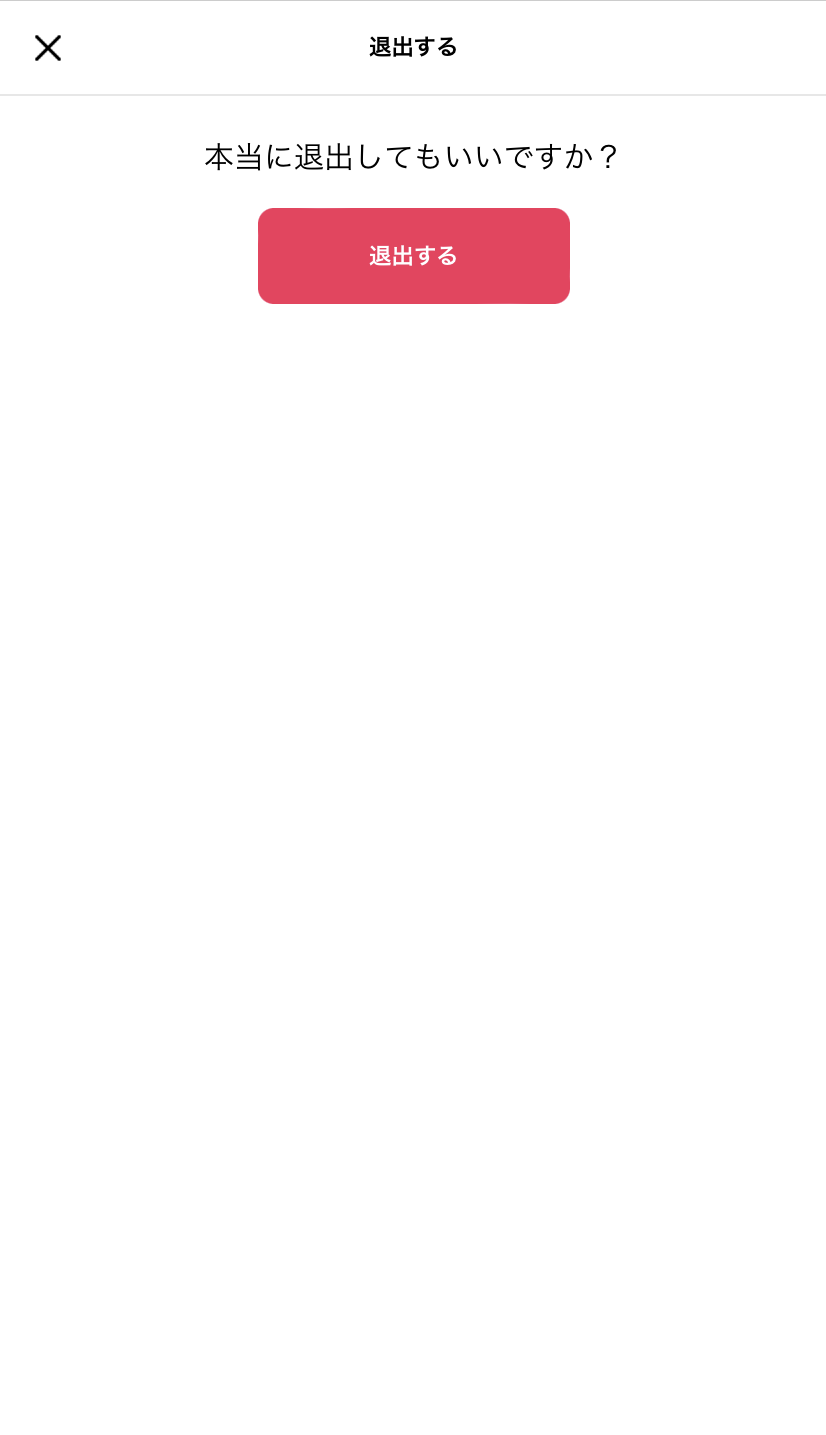
操作方法は以上です。こちらの公式ページ「DOORの使い方」もぜひ参考にしてください。
6.まとめ
DOOR™はメタバース初心者のユーザーにも使いやすいサービスなので、社内外での活用に適しているプラットフォームです。気になった方は、ぜひ一度試してみてください。
メタバースtipsを運営しているリプロネクストでは、法人・自治体向けメタバースについて企画・プラットフォーム選びから開発までを一貫してサポートしています。「こんなメタバースは作れるだろうか」とお考えの方は、ぜひお気軽にご相談ください。

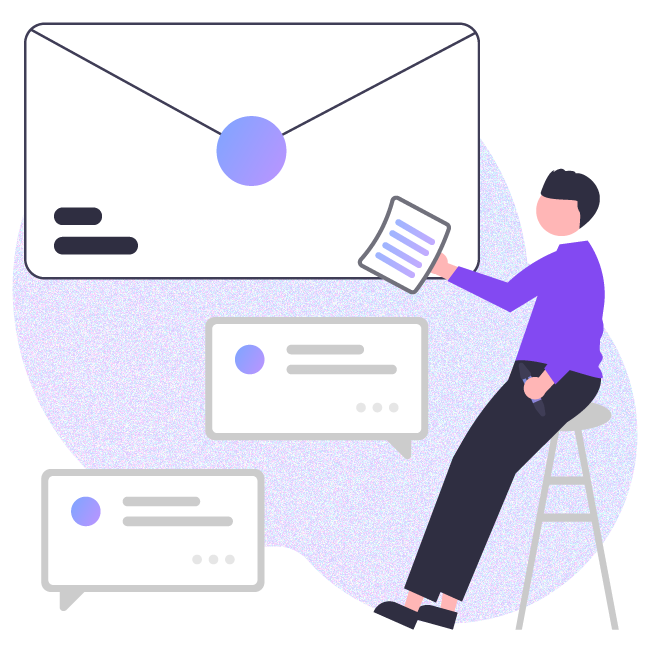
「Metaverse tips」は株式会社リプロネクストが運営しています。
ビジネスシーンにおけるメタバースの活用や、導入をご検討中の方は、お気軽にご相談ください。












